SimplySign - najczęściej zadawane pytania
1. Dokumentacja SimplySign
2. Film: Jak zainstalować certyfikat?
ePodpis Certum – Instalacja certyfikatu kwalifikowanego SimplySign
3. Co to jest SimplySign
SimplySign – to aplikacja mobilna dzięki której podpiszesz wszelkie dokumenty funkcjonujące w wersji elektronicznej. W ramach tej aplikacji funkcjonuje również generator kodów OTP, który jest potrzebny do uwierzytelnienia użytkownika do usługi zdalnego podpisu.
4. Co to jest SimplySign Desktop
SimplySign Desktop – pobierz tą aplikację, abyś mógł korzystać z kluczowych usług dostępnych na rynku takich jak.: Płatnik, eDeklaracjie, ePUE, itp. Aplikacja SimplySign Desktop emuluje podłączenie do Twojego komputera fizycznej karty kryptograficznej i czytnika kart. Dzięki temu rozwiązaniu będziesz mógł skorzystać z SimplySign w aplikacjach wymagających skorzystania z fizycznej karty. W ramach tej aplikacji funkcjonuje również moduł proCertum SmartSign umożliwiający podpisywanie dokumentów na komputerze tradycyjnym: PC / Mac OS
5. Jak mogę kupić usługę SimplySign?
Za pośrednictwem sklepu internetowego – https://sklep.certum.pl
W Punktach Sprzedaży Certum – znajdź sprzedawcę
6. Co muszę mieć, aby korzystać z usługi SimplySign?
- Korzystam z SimplySign tylko na urządzeniu mobilnym:
SimplySign – to aplikacja mobilna dzięki której podpiszesz wszelkie dokumenty funkcjonujące w wersji elektronicznej. W ramach tej aplikacji funkcjonuje również generator kodów OTP, który jest potrzebny do uwierzytelnienia użytkownika do usługi zdalnego podpisu usługi.
Podstawowe wymagania:
- Dostęp do Internetu
Android – od v6.0 i wyżej
iOS – od v11.0 i wyżej
- Smartfon lub tablet z systemem operacyjnym
- Konto w Sklepie Google Play lub konto w iOS AppStore
- Korzystam z SimplySign na urządzeniu mobilnym oraz na komputerze tradycyjnym klasy PC/Laptop:
SimplySign – pobierz tą aplikację na swoje urządzenie mobilne, aby korzystać z generatora kodów OTP, który identyfikuje użytkownika w procesie składania podpisu na komputerze tradycyjnym: PC / Mac OS. W ramach tej aplikacji funkcjonuje również moduł umożliwiający podpisywanie dokumentów na urządzeniu mobilnym.
- Dostęp do Internetu
Android – od v6.0 i wyżej
iOS- od v11.0 i wyżej
- Smartfon lub tablet z systemem operacyjnym
- Konto w Sklepie Google Play lub konto w iOS AppStore
SimplySign Desktop – pobierz tą aplikację, abyś mógł korzystać z kluczowych usług dostępnych na rynku takich jak: Płatnik, eDeklaracjie, ePUE, itp. Aplikacja SimplySign Desktop emuluje podłączenie do Twojego komputera fizycznej karty kryptograficznej i czytnika kart. Dzięki temu rozwiązaniu będziesz mógł skorzystać z SimplySign w aplikacjach wymagających skorzystania z fizycznej karty. W ramach tej aplikacji funkcjonuje również moduł proCertum SmartSign umożliwiający podpisywanie dokumentów na komputerze tradycyjnym: PC / Mac OS.
- Dostęp do Internetu
- Microsoft .NET Framework 4
- Komputer klasy PC/laptop:
- system operacyjny:
Windows – 7,8,10;
OSX – Mavericks, Yosemite, El Capitan, Sierra, Mojave, Cathalina, Big Sur
- procesor: Pentium 1 GHz (lub zgodny),
- pamięć RAM: min. 4 GB,
- minimum 200 MB wolnej przestrzeni dyskowej przed instalacją aplikacji,
- rozdzielczość ekranu: 1024×768 lub większa.
7. Jak działa SimplySign?
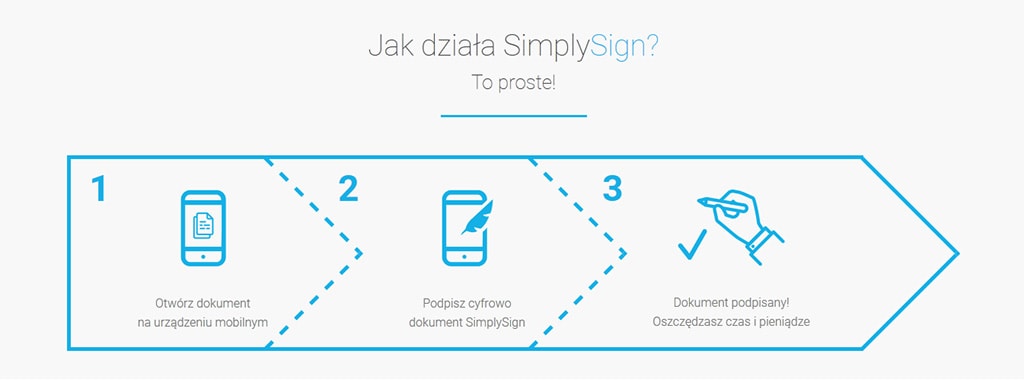
8. Na jakich urządzeniach mogę korzystać z SimplySign?
Na urządzeniach mobilnych: smartfon, tablet.
Na urządzeniach stacjonarnych: komputer PC, laptop, Mac.
9. Na jakich systemach operacyjnych/mobilnych mogę korzystać z SimplySign?
Wspierane systemy operacyjne: Windows (8,10, 11), macOS (od: Catalina, Big Sur, Monterey, iOS Ventura).
Wspierane systemy mobilne: AndroidOS (od v11.0 i wyżej, iOS (od v15.0 i wyżej).
10. Ile czasu będzie trwało uzyskanie certyfikatu kwalifikowanego w usłudze SimplySign?
Certyfikat kwalifikowany można uzyskać nawet w ciągu tego samego dnia, korzystając z usługi „Szybkie wydanie e-podpisu (30 min)” dostępnej we wszystkich Punktach Rejestracji Certum oraz w wybranych Punktach Partnerskich. Pozostałe dostępne usługi potwierdzenia tożsamości to:
- wydanie w 24 godziny – Certyfikat kwalifikowany w 1 dzień
- wydanie w 7 dni
Lista Punktów Sprzedaży, świadczących usługę „Szybkie wydanie e-podpisu (30 min)” dostępna jest tutaj.
11. Uwierzytelnienie do usługi SimplySign:
Usługa realizowana przez Certum oparta jest o silne uwierzytelnianie klienta realizowane z wykorzystaniem 2 składnikowego uwierzytelnienia. Jak to wygląda w praktyce? Silne uwierzytelnianie klienta oznacza uwierzytelnianie w oparciu o zastosowanie co najmniej dwóch elementów należących do kategorii: wiedza (coś, co wie wyłącznie użytkownik), posiadanie (coś, co posiada wyłącznie użytkownik) i cechy klienta (coś, czym jest użytkownik), niezależnych w tym sensie, że naruszenie jednego z nich nie osłabia wiarygodności pozostałych, które to uwierzytelnianie jest zaprojektowane w sposób zapewniający ochronę poufności danych uwierzytelniających.
12. Co muszę zrobić, aby odblokować kod PIN lub zmienić kod PIN, PUK?
W celu odblokowania kodu PIN lub zmiany kodu PIN, PUK należy zalogować się do Systemu Certum.
Aby przeprowadzić ww. procesy należy:
- Przygotować swój identyfikator/login – jest to Twój adres e-mail, na który uruchomiłeś usługę SimplySign.
- Uruchomić aplikację SimplySign, z której należy przepisać jednorazowy kod autoryzacyjny wymagany do logowania.
- Przejść do Systemu Certum -> Logowanie do Systemu Certum.
Uwaga: System Certum nie wspiera przeglądarki Internet Explorer. Google Chrome Wersja 60.0.3112.101
13. Zasady bezpieczeństwa przy korzystaniu z usługi SimplySign
Rekomendacja Certum dla urządzeń mobilnych:
W celu podwyższenia poziomu bezpieczeństwa na urządzeniach mobilnych w usłudze SimplySign zainstaluj aplikację na dwóch oddzielnych urządzeniach mobilnych.
Oznacza to, że usługa świadczona przez Certum będzie działała wykorzystując metodę dwu składnikowego uwierzytelnienia:
Urządzenie mobilne nr 1 (pierwszy składnik uwierzytelnienia) – wykorzystywane będzie do generowania jednorazowych kodów aktywacyjnych, które umożliwiają uwierzytelnienie w systemie Certum na drugim urządzeniu (gdzie będzie składany podpis).
Urządzenie mobilne nr 2 (drugi składnik uwierzytelnienia): wykorzystywane będzie do składania podpisów pod eDokumentami, zatwierdzany kodem PIN, który nadałeś podczas instalacji.
Informujemy, że SimplySign: możesz pobrać na Swoje drugie urządzenie mobilne korzystając z aplikacji sklepu dostępnej na twoim urządzeniu mobilnym:
14. Nie mogę się zalogować – co mam zrobić?
- Sprawdź czy z urządzenia na którym chcesz się zalogować masz dostęp do Internetu (Transfer danych lub Wi-Fi).
- Sprawdź czy na urządzenia na którym chcesz się zalogować jest ustawiona poprawna data i czas. Aktualną datę i czas można porównać z informacjami prezentowanymi na poniższej stronie Internetowej:
15. Co zrobić gdy zgubiłem urządzenie mobilne na którym miałem zainstalowaną aplikację SimplySign?
W celu odzyskania dostępu do usługi SimplySign należy skontaktować się z Infolinią Certum w celu przeprowadzenia procedury resetu usługi.
WAŻNE
W trakcie rozmowy użytkownik otrzyma 6 znakowy kod Sekret oraz email z instrukcjami, które są niezbędne do przeprowadzenia tej operacji!
Kontakt
Jesteśmy do Państwa dyspozycji w dniach roboczych, w godzinach 8.00 – 16.00 pod nr telefonów:
- Infolinia: 801 540 340 (z tel. Komórkowych: +48 91 4801 340)
16. Co zrobić gdy zmieniłem urządzenie mobilne na którym miałem zainstalowaną aplikację SimplySign?
Posiadam certyfikat kwalifikowany:
W przypadku, gdy posiadasz certyfikat kwalifikowany, na nowym urządzeniu wykonaj aktywację przy pomocy opcji „Dane uwierzytelniające”.
Nie posiadam certyfikatu kwalifikowanego:
W celu odzyskania dostępu do usługi SimplySign należy skontaktować się z Infolinią Certum w celu przeprowadzenia procedury resetu usługi.
WAŻNE
W trakcie rozmowy użytkownik otrzyma 6 znakowy kod Sekret oraz email z instrukcjami, które są niezbędne do przeprowadzenia tej operacji!
Kontakt
Jesteśmy do Państwa dyspozycji w dniach roboczych, w godzinach 8.00 – 16.00 pod nr telefonów:
- Infolinia: 801 540 340 (z tel. Komórkowych: +48 91 4801 340)
17. Co zrobić gdy skradziono mi urządzenie mobilne na którym miałem zainstalowaną aplikację SimplySign?
W przypadku, gdy skradziono Tobie urządzenie mobilne, na którym zainstalowana była aplikacja SimplySign niezwłocznie skontaktuj się z Infolinią Certum i przeprowadź procedurę resetu generatora haseł jednorazowych. Przeprowadzenie tej procedury zablokuje możliwość używania usługi SimplySign na skradzionym urządzeniu.
WAŻNE
W trakcie rozmowy użytkownik otrzyma 6 znakowy kod Sekret oraz email z instrukcjami, które są niezbędne do przeprowadzenia tej operacji!
Kontakt
Jesteśmy do Państwa dyspozycji w dniach roboczych, w godzinach 8.00 – 16.00 pod nr telefonów:
- Infolinia: 801 540 340 (z tel. Komórkowych: +48 91 4801 340)
18. Jak unieważnić certyfikat kwalifikowany
Proces unieważnienia certyfikatu opisany jest tutaj:
Unieważnienie podpisu elektronicznego >
19. Co zrobić gdy chcę przenieść aplikację SimplySign na inne urządzenie mobilne?
WAŻNE
Informujemy, że po przeniesieniu aplikacji na inne urządzenie, usługa SimplySign przestanie działać na pierwszym urządzeniu.
Posiadam certyfikat kwalifikowany:
W przypadku, gdy posiadasz certyfikat kwalifikowany, na nowym urządzeniu wykonaj aktywację przy pomocy opcji „Dane uwierzytelniające”.
Nie posiadam certyfikatu kwalifikowanego:
W celu przeniesienia aplikacji SimplySign na nowe urządzenie należy:
- Pobrać i zainstalować aplikację SimplySign na nowym urządzeniu mobilnym (Patrz pkt. 35).
- Następnie należy skontaktować się z Infolinią Certum w celu przeprowadzenia procedury resetu/przeniesienia usługi.
WAŻNE
W trakcie rozmowy użytkownik otrzyma 6 znakowy kod Sekret oraz email z instrukcjami, które są niezbędne do przeprowadzenia tej operacji!
Kontakt
Jesteśmy do Państwa dyspozycji w dniach roboczych, w godzinach 8.00 – 16.00 pod nr telefonów:
- Infolinia: 801 540 340 (z tel. Komórkowych: +48 91 4801 340)
20. Na urządzeniu mobilnym na którym miałem zainstalowaną aplikację SimplySign przywróciłem ustawienia fabryczne – co mam teraz zrobić?
Posiadam certyfikat kwalifikowany:
Po przywróceniu ustawień fabrycznych należy:
1. Pobrać i zainstalować aplikację SimplySign na urządzeniu mobilnym.
2. Wykonać aktywację przy pomocy opcji „Dane uwierzytelniające”.
Nie posiadam certyfikatu kwalifikowanego:
Po przywróceniu ustawień fabrycznych należy:
- Pobrać i zainstalować aplikację SimplySign na urządzeniu mobilnym.
- Następnie należy skontaktować się z Infolinią Certum w celu przeprowadzenia procedury resetu/przeniesienia usługi.
WAŻNE
W trakcie rozmowy użytkownik otrzyma 6 znakowy kod Sekret oraz email z instrukcjami, które są niezbędne do przeprowadzenia tej operacji!
Kontakt
Jesteśmy do Państwa dyspozycji w dniach roboczych, w godzinach 8.00 – 16.00 pod nr telefonów:
- Infolinia: 801 540 340 (z tel. Komórkowych: +48 91 4801 340)
21. Jak podpisać dokument w aplikacji SimplySign?
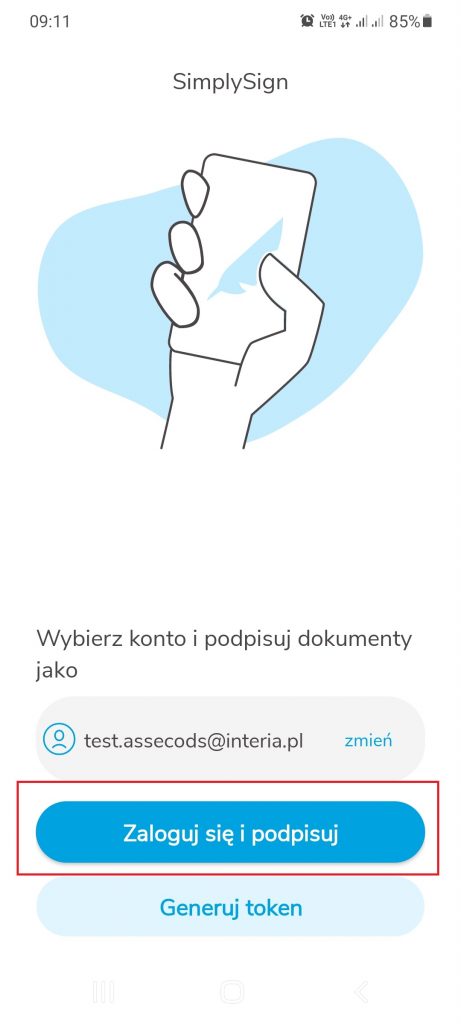
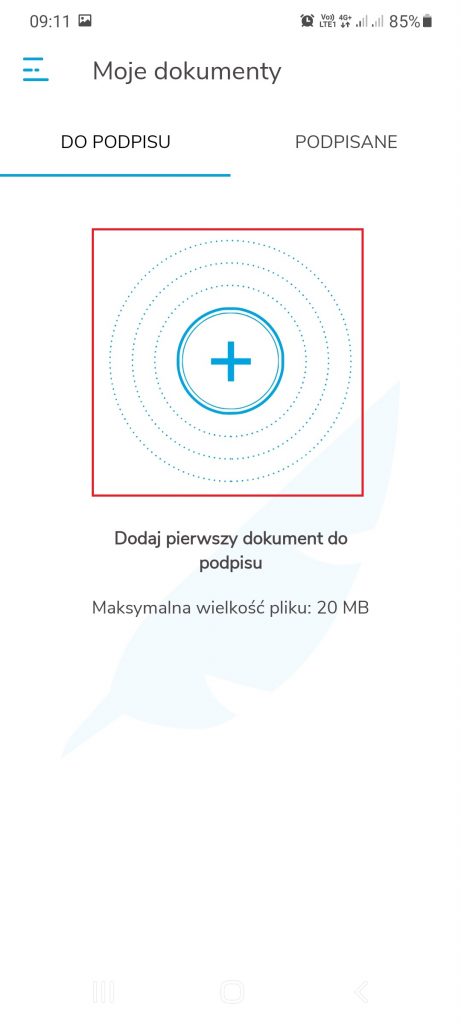
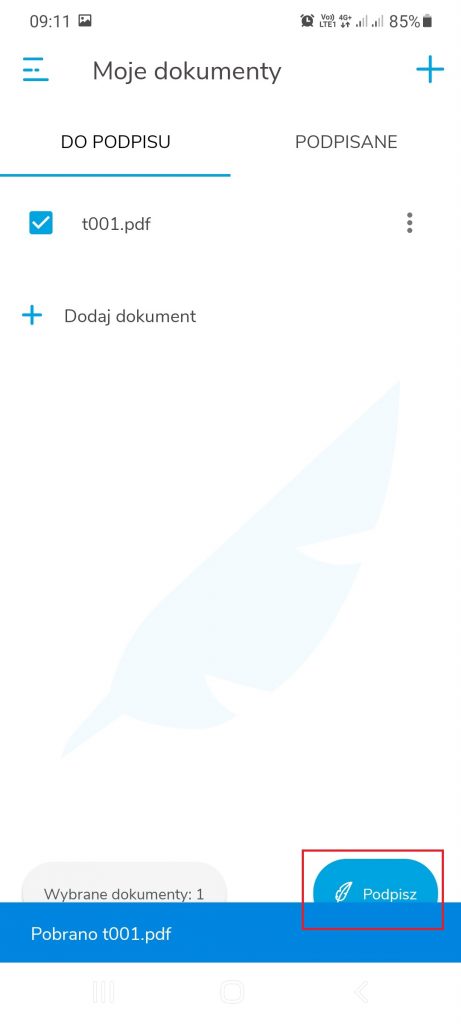
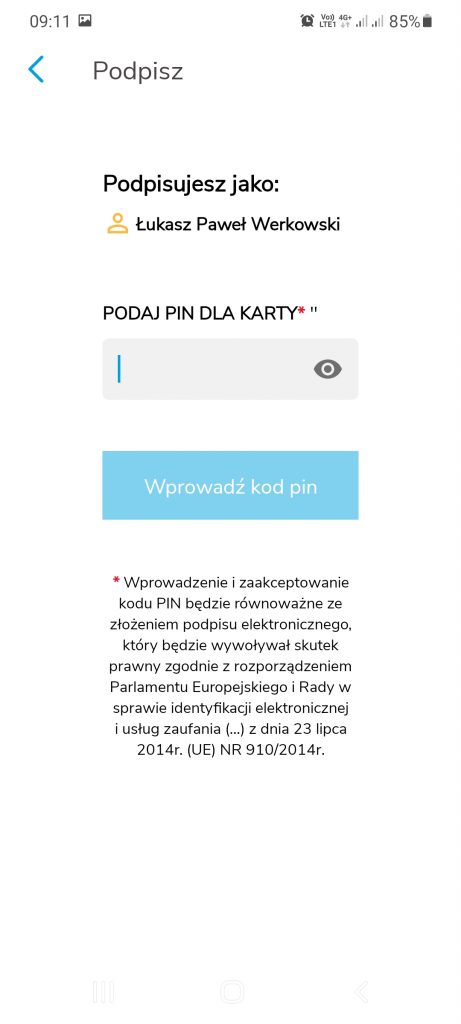
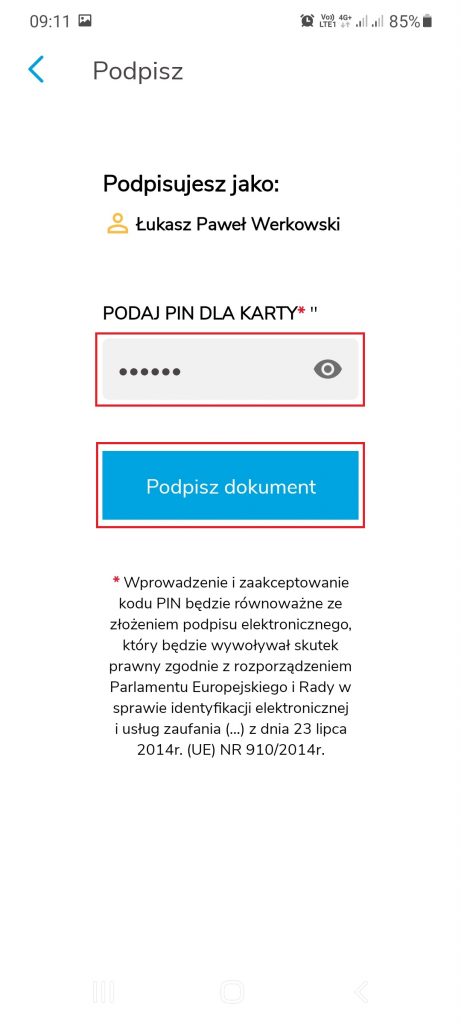
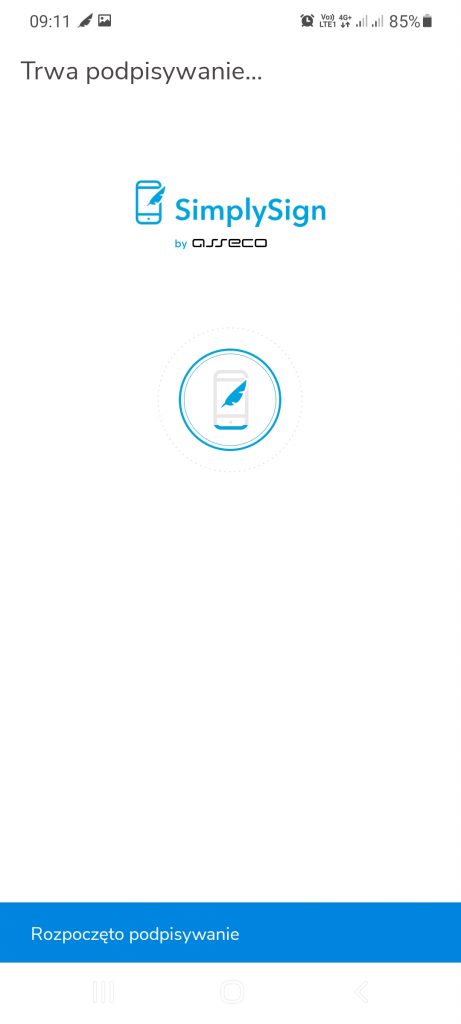
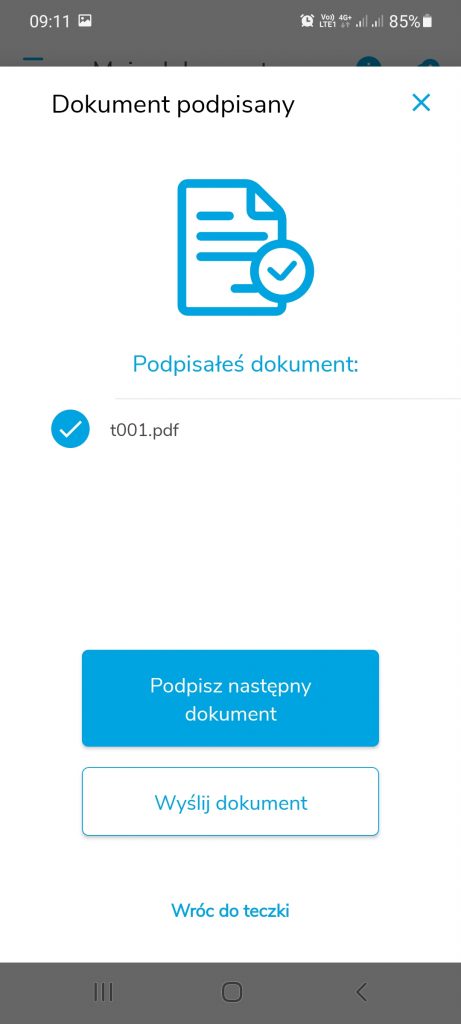
22. Jak podpisać dokument w oprogramowaniu proCertum SmartSign na komputerze klasy PC/Laptop przy użyciu usługi SimplySign?
- Zaloguj się w aplikacji SimplySign Desktop
- Uruchom aplikację do podpisu proCertum SmartSign
- Dodaj plik do podpisu
- Naciśnij przycisk „Podpisz”
- Wybierz certyfikat do podpisu, którym chcesz podpisać wybrany plik
- Wprowadź i zatwierdź poprawny kod PIN
- Plik zostanie podpisany elektronicznie
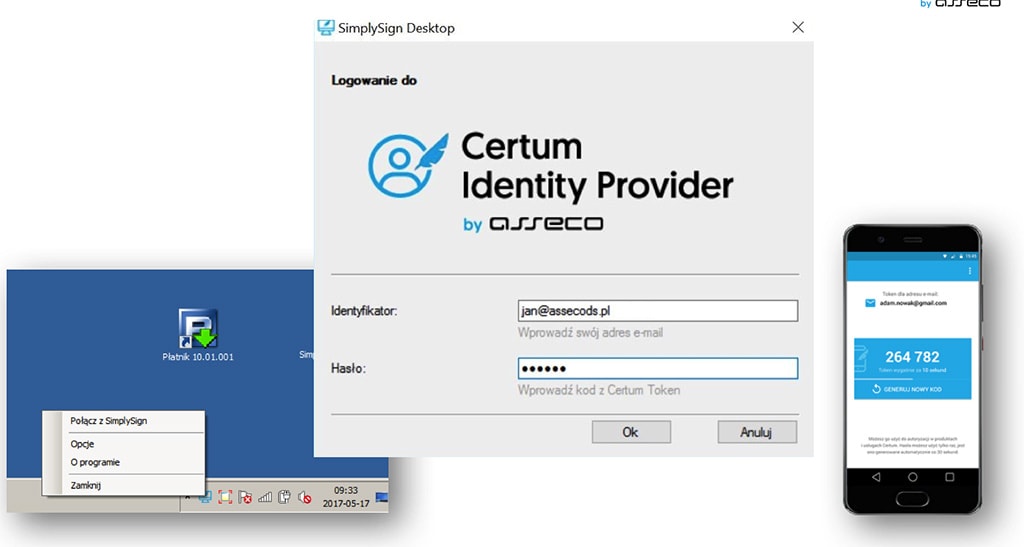
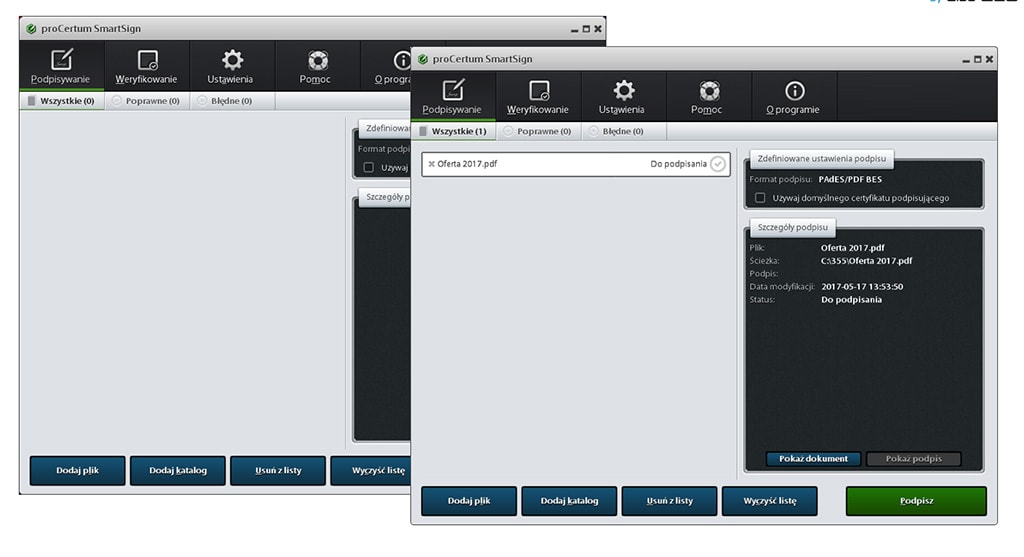
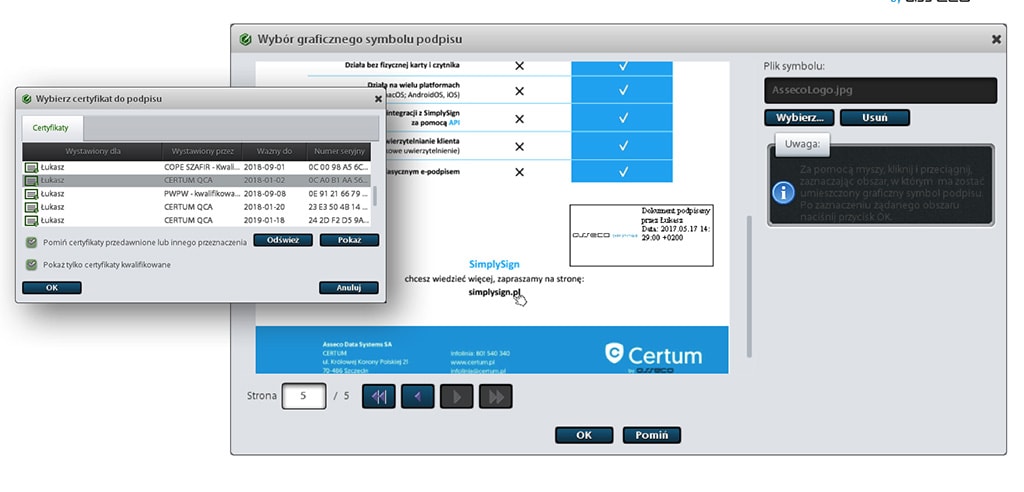
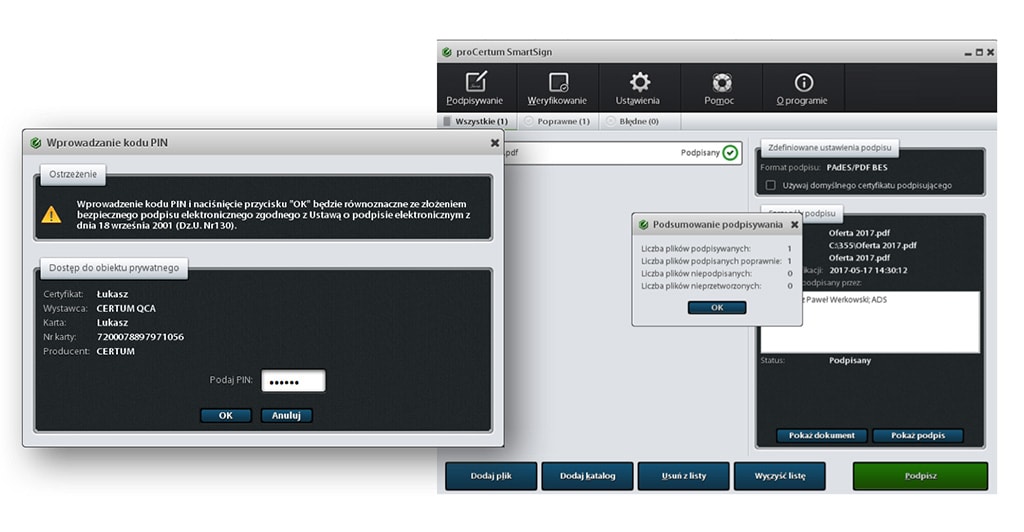
23. Jak podpisać dokument w oprogramowaniu Adobe Reader DC na komputerze klasy PC/Laptop przy użyciu usługi SimplySign?
- Zaloguj się w aplikacji SimplySign Desktop
- Uruchom aplikację Adobe Reader DC
- Otwórz plik PDF, który chcesz podpisać
- Naciśnij przycisk „Więcej narzędzi”
- Wybierz opcję „Certyfikaty”
- Wybierz opcję „Podpisz cyfrowo”
- Wskaż miejsce podpisu
- Wybierz certyfikat do podpisu, którym chcesz podpisać wybrany plik
- Naciśnij przycisk „Kontynuuj”
- Naciśnij przycisk „Podpisz”
- Wprowadź nową nazwę podpisywanego pliku i zapisz go na swoim dysku
- Wprowadź i zatwierdź poprawny kod PIN
- Plik zostanie podpisany elektronicznie
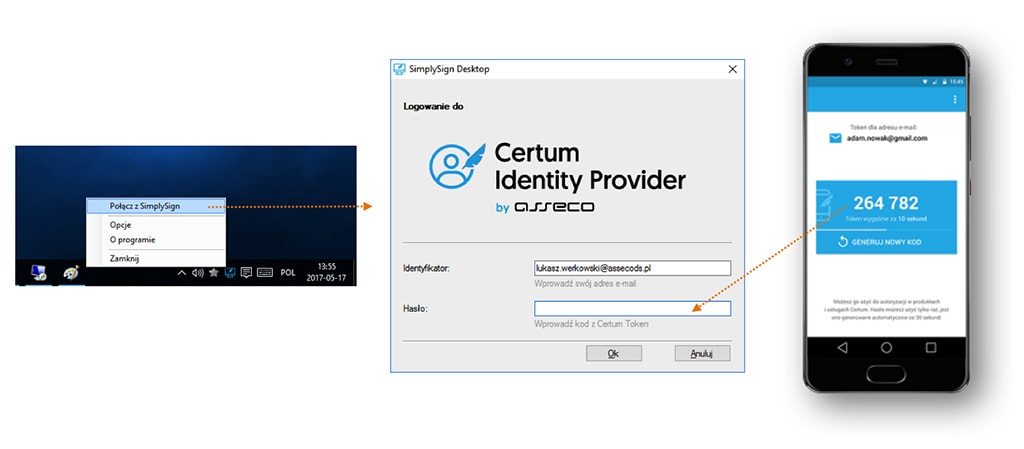
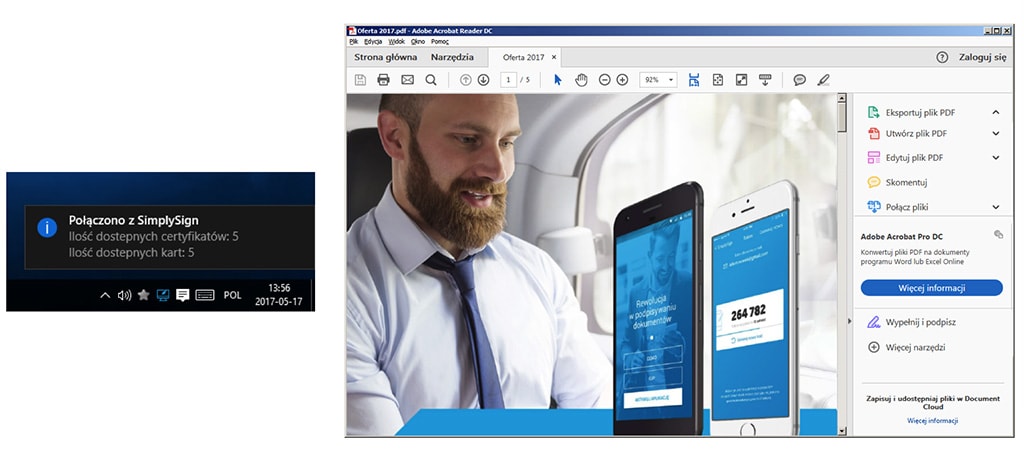
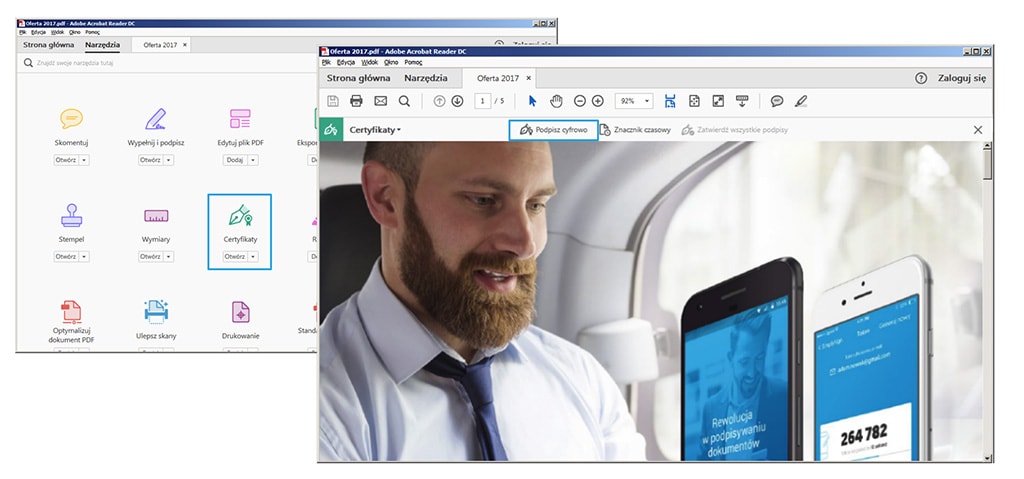
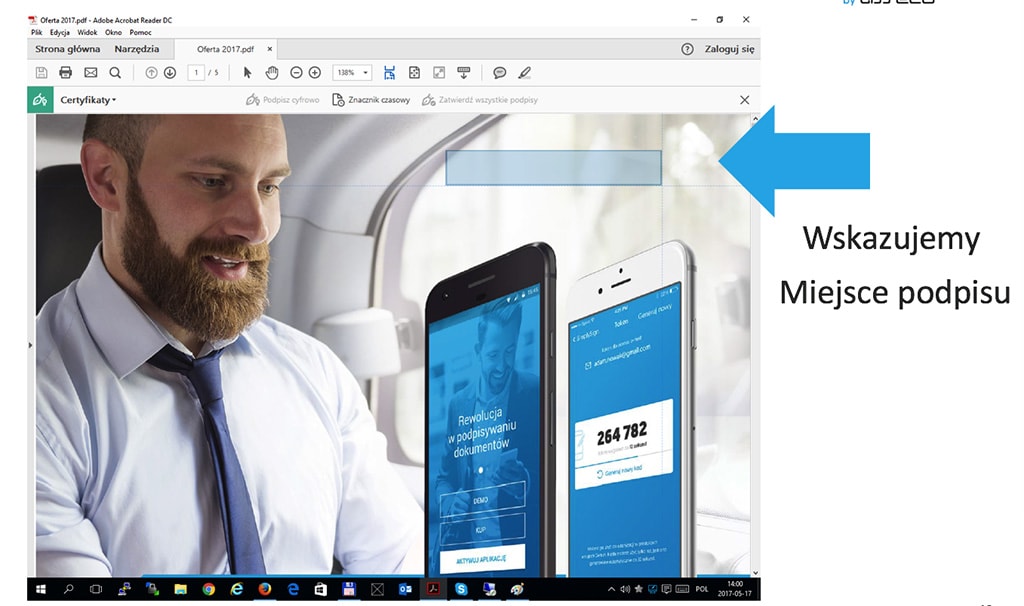
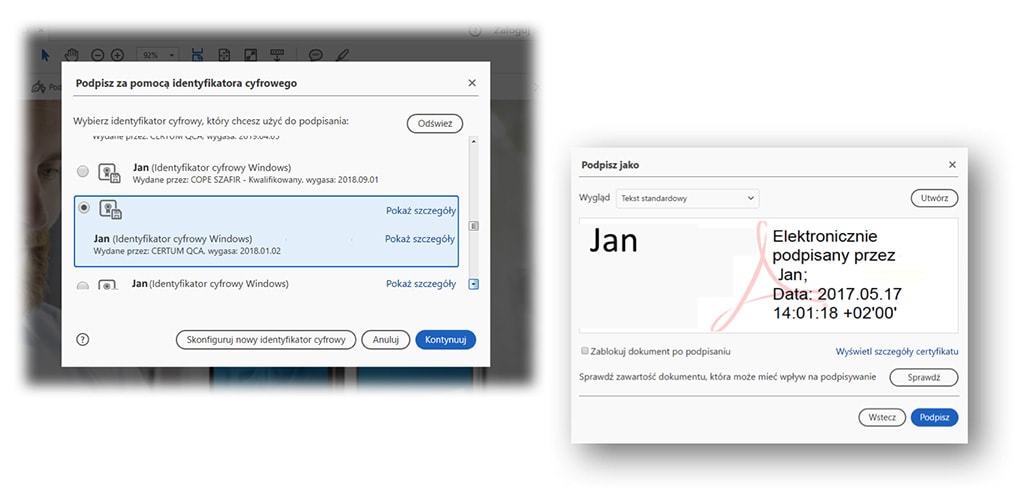
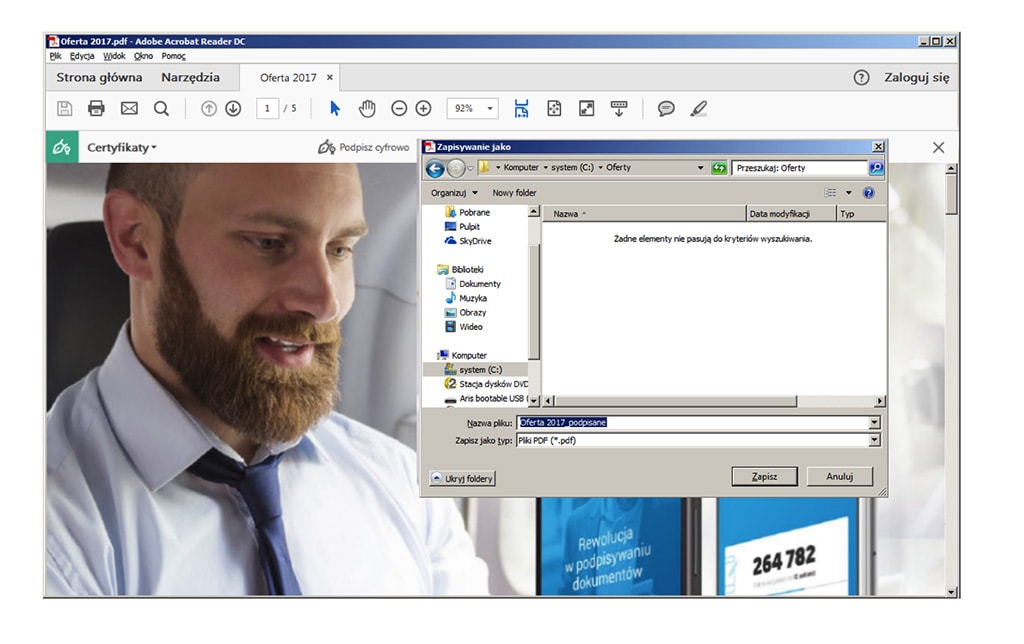
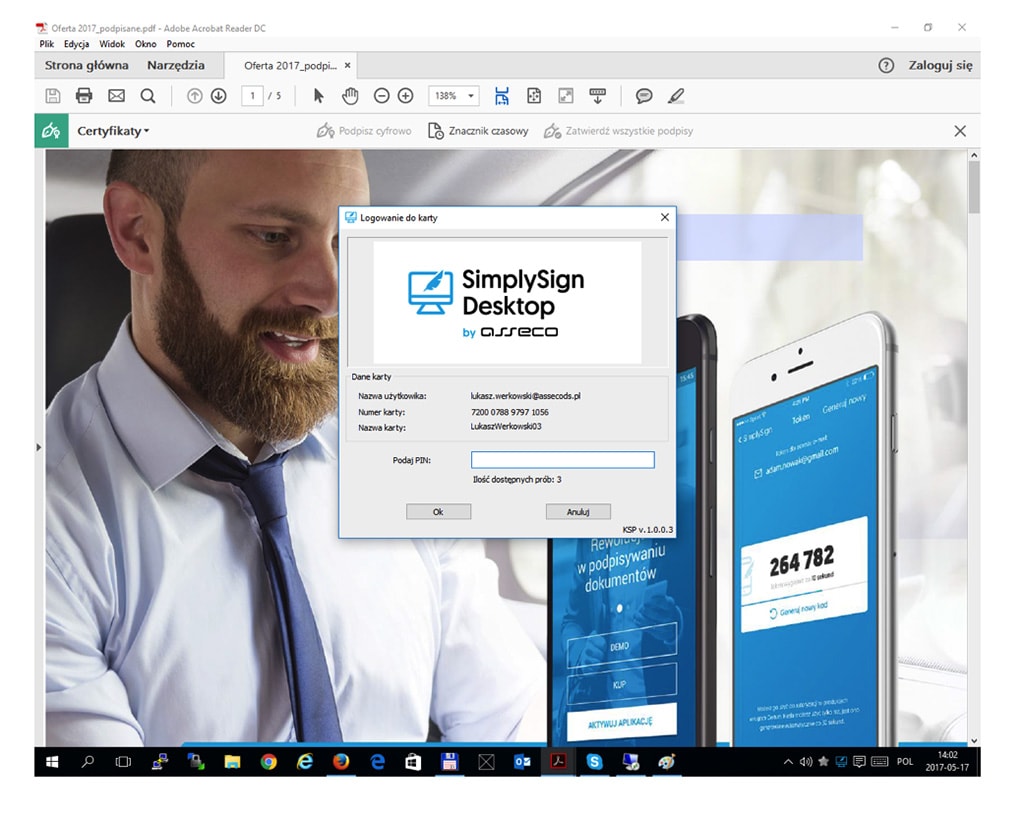
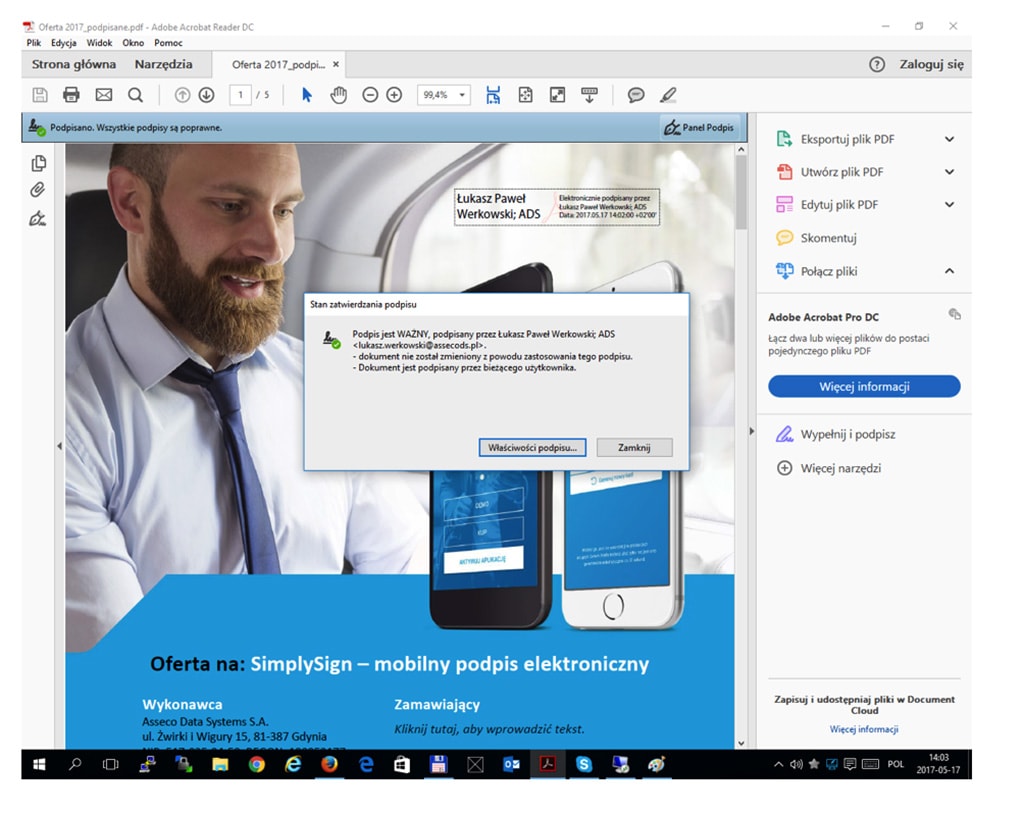
24. Jak zarejestrować certyfikaty używane w usłudze SimplySign w magazynie lokalnym Windows?
W celu zarejestrowania certyfikatów w magazynie lokalnym Windows należy:
- Uruchomić aplikację SimplySign Desktop
- Połączyć się usługą SimplySign
- Po poprawnym zalogowaniu certyfikaty zostaną automatycznie zarejestrowane w magazynie lokalnym Windows
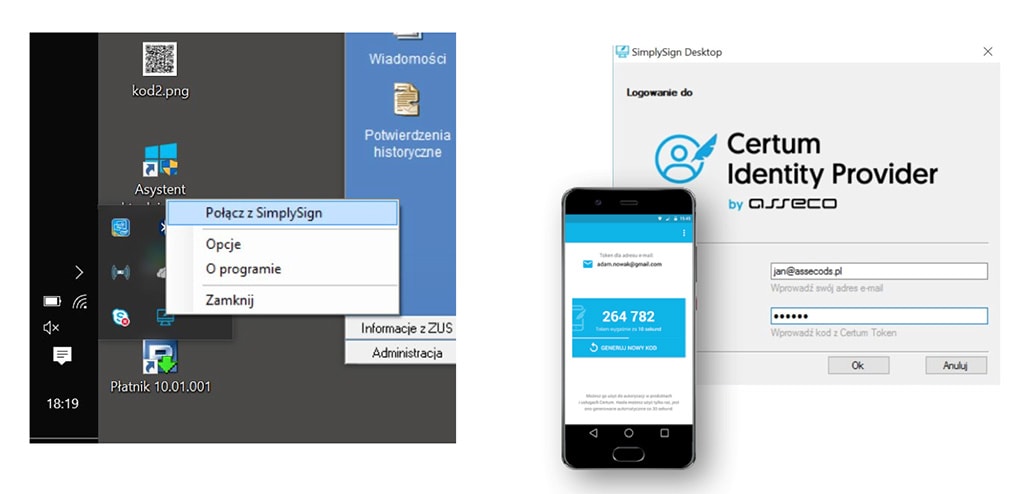
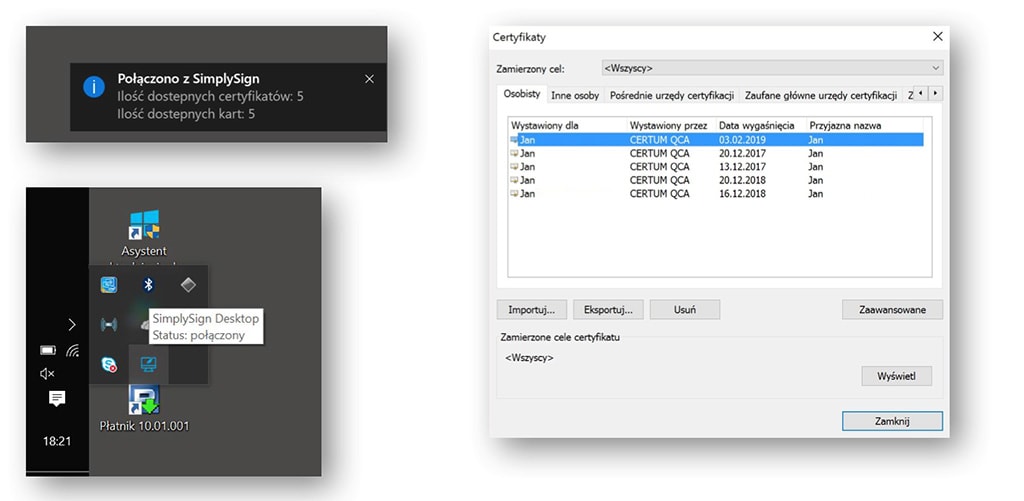
25. W jaki sposób dodać wizualizację graficzną mojego podpisu w aplikacji SimplySign?
- Przejdź do zakładki „Do podpisania”
- Dodaj plik do podpisu
- Kliknij w nazwę pliku – zostanie wyświetlony podgląd zawartości pliku
- Kliknij w trzy kropki i wybierz opcję „Umieść wizualizację podpisu”
- Umieść wizualizację w dowolnym miejscu dokumentu
- Podpisz dokument
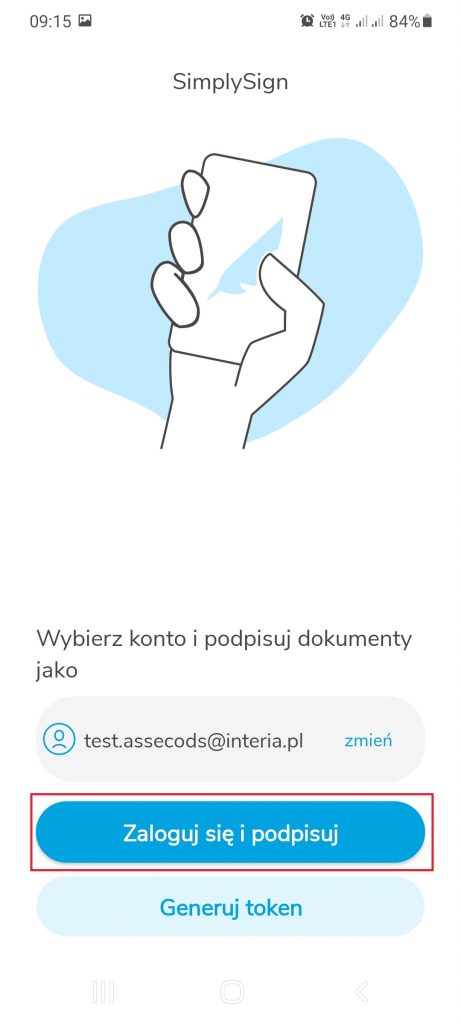
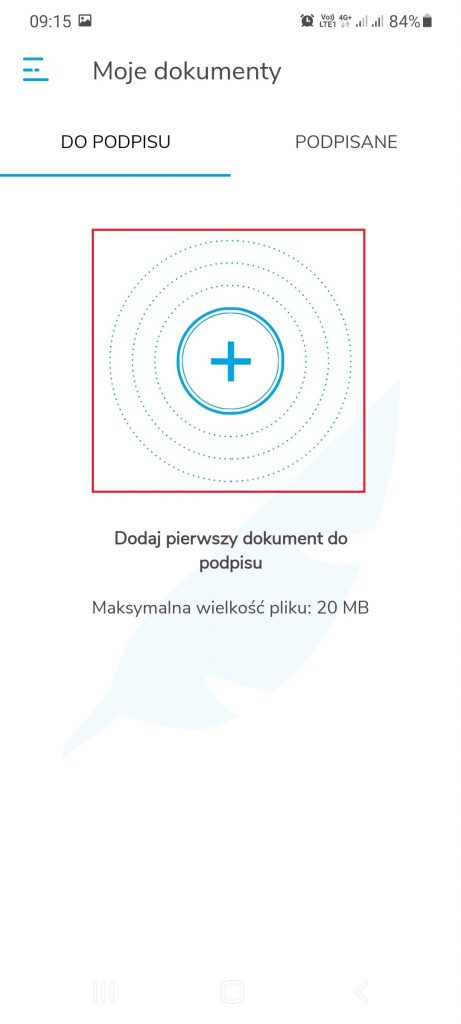
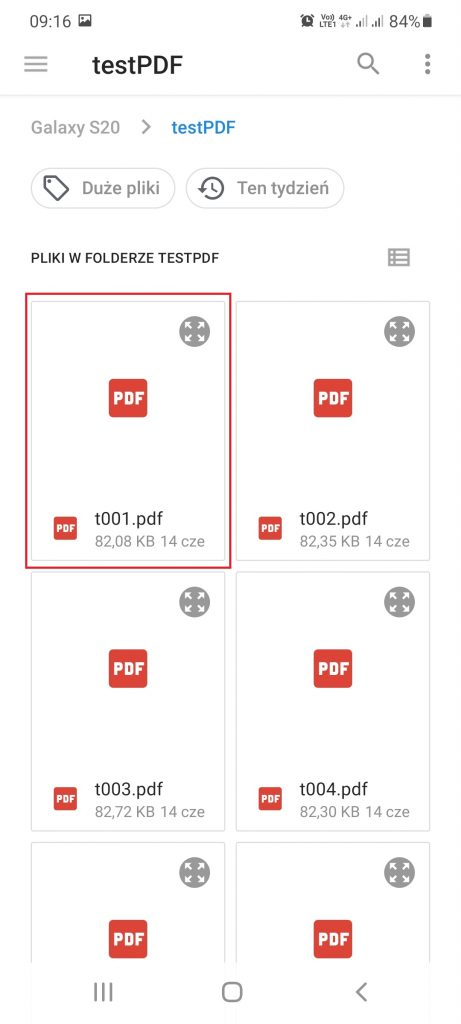
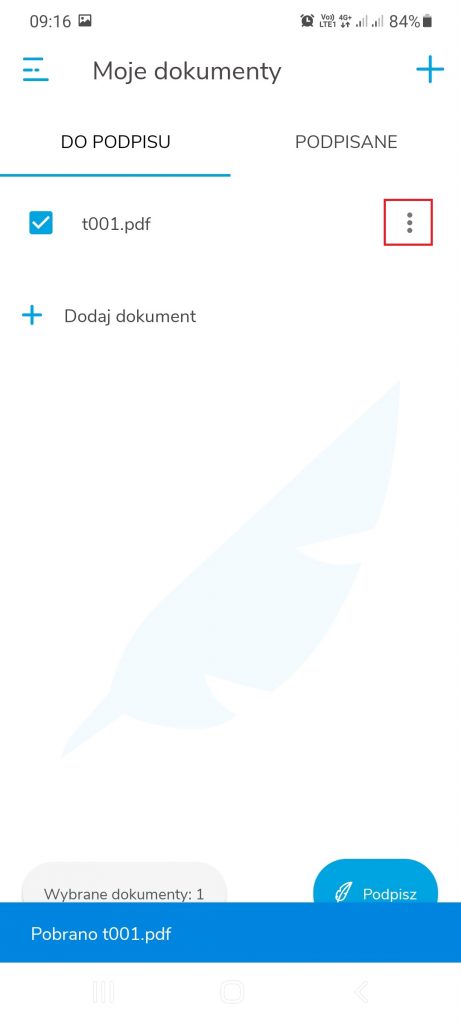
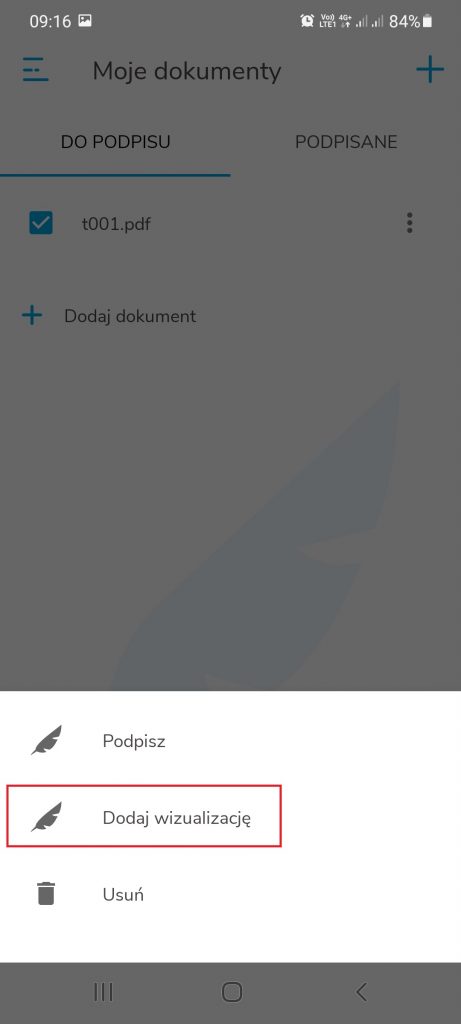
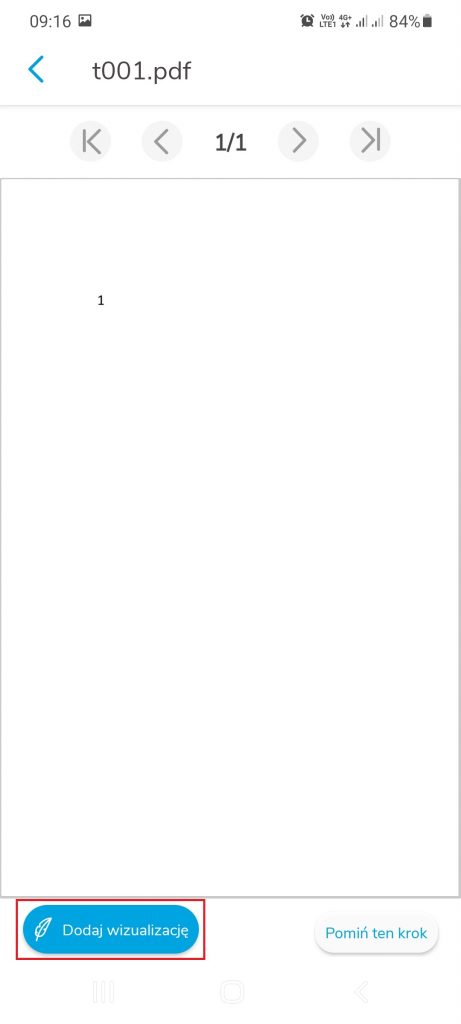
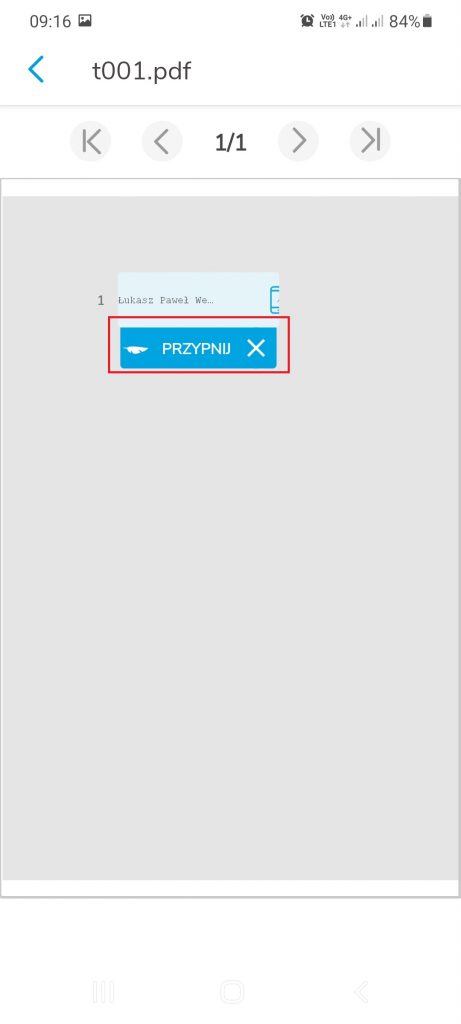
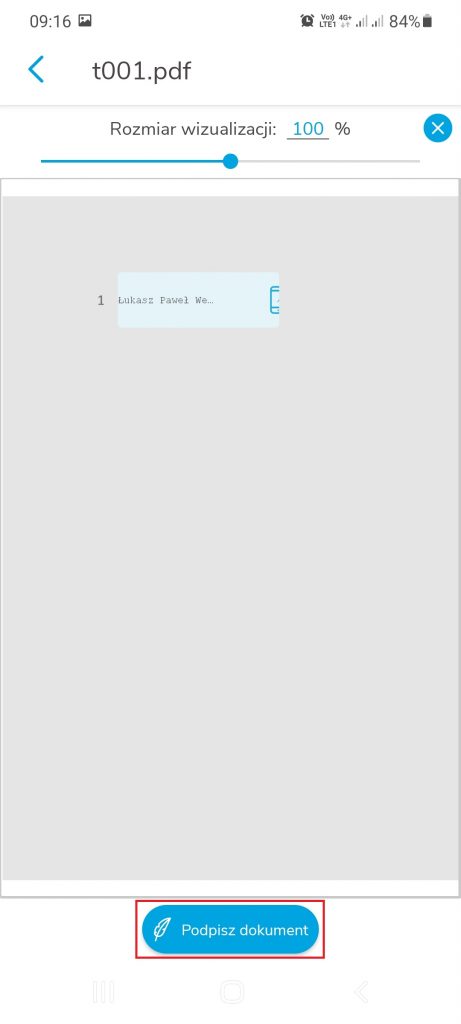
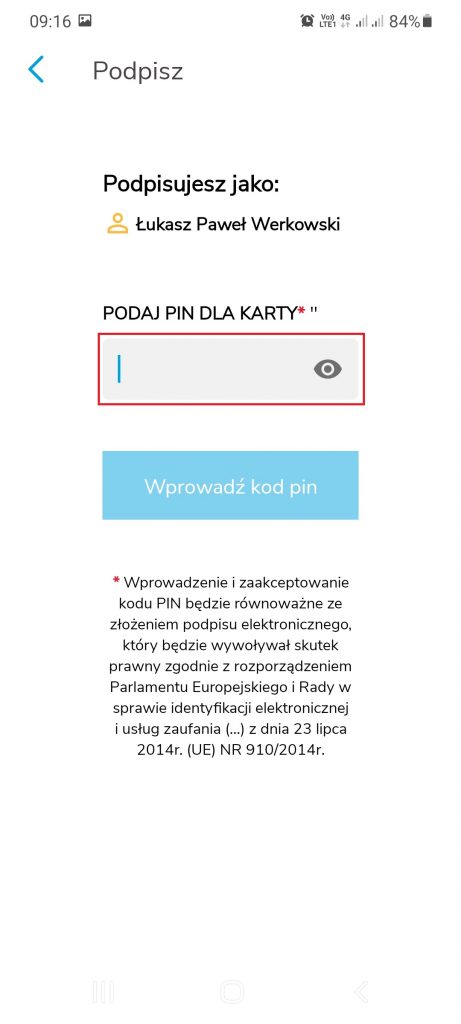
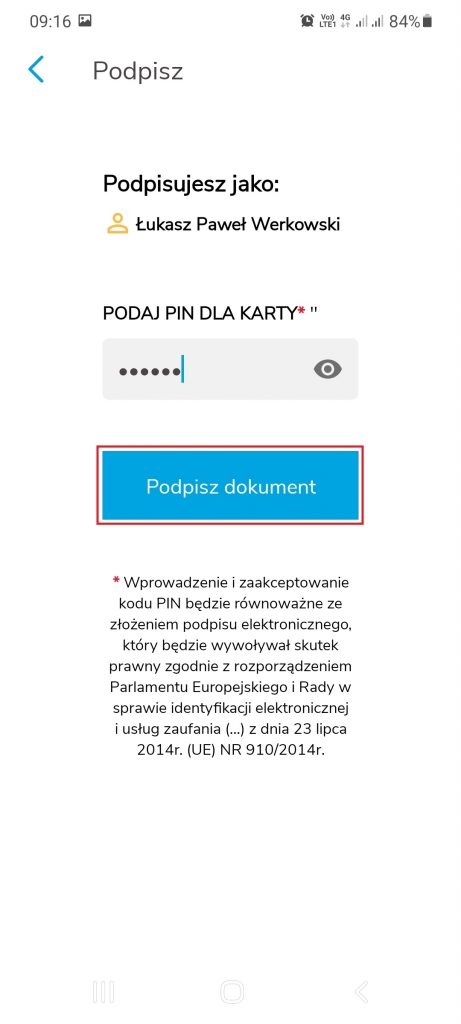
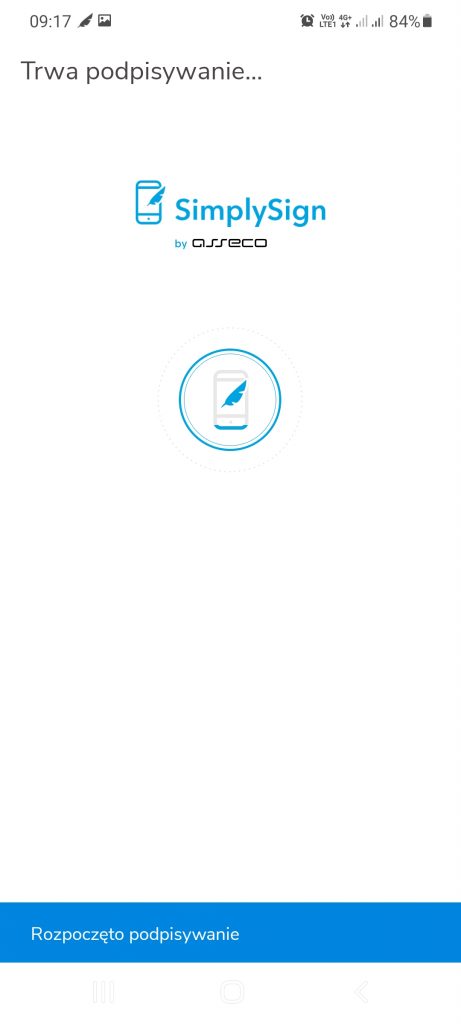
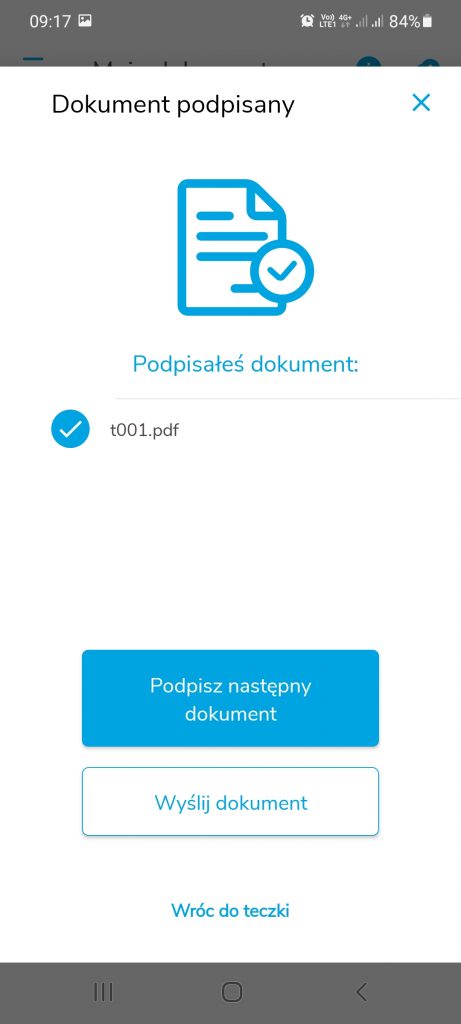
26. Jak ustawić znakowanie czasem w aplikacji SimplySign?
- Należy przejść do ustawień aplikacji SimplySign
- Należy włączyć opcję „Zaufany znacznik czasu”
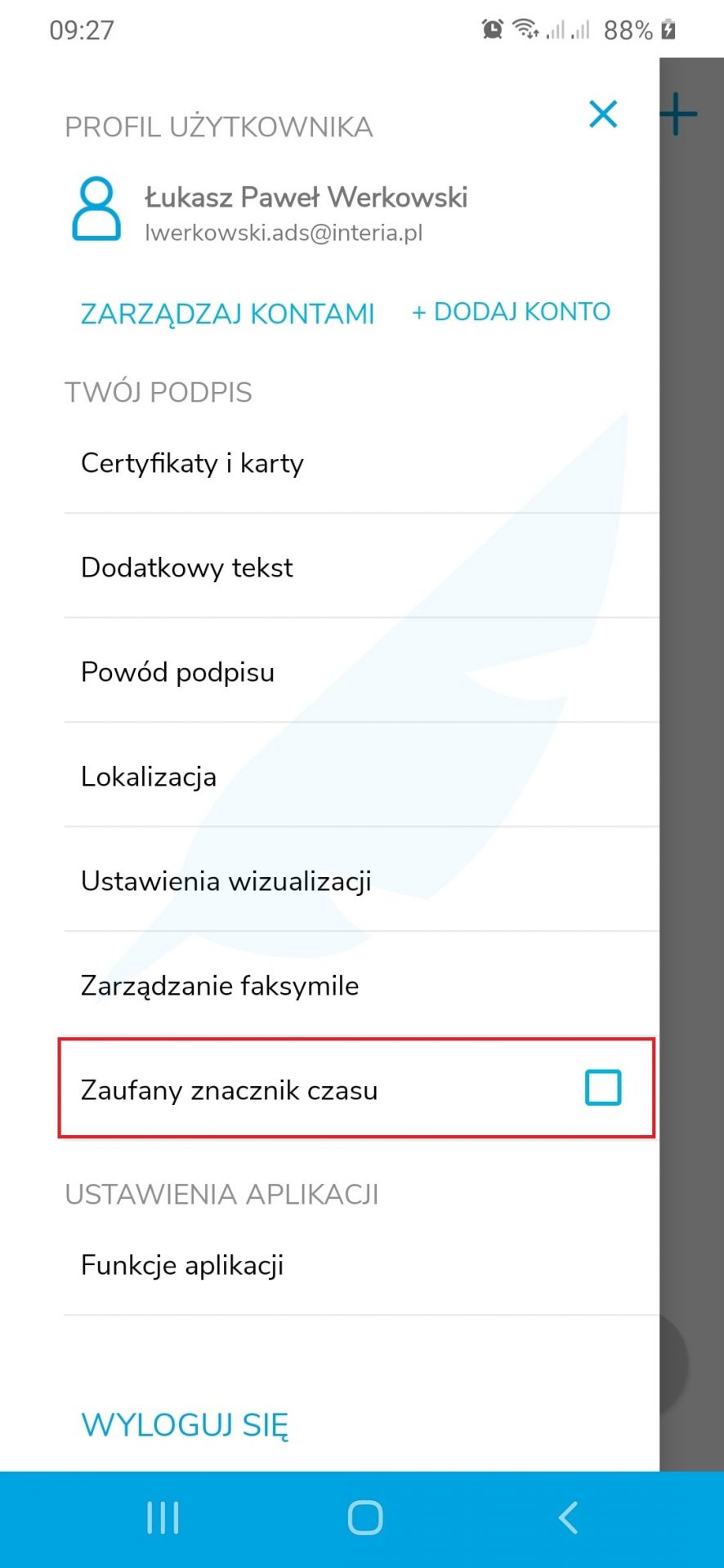
27. Jak zmienić etykietę karty (przyjazna nazwa)?
Aby przeprowadzić ww. procesy należy:
- Przygotować swoje urządzenie mobilne z zainstalowaną i aktywną aplikacją SimplySign
- Przygotować swój identyfikator/login – jest to Twój adres e-mail, na który uruchomiłeś usługę SimplySign
- Przejść do Systemu Certum -> Logowanie do Systemu Certum
- Zalogować się na swoje konto
- Z Menu znajdującego się pod wybraną kartą należy wybrać „Zmień nazwę karty”.
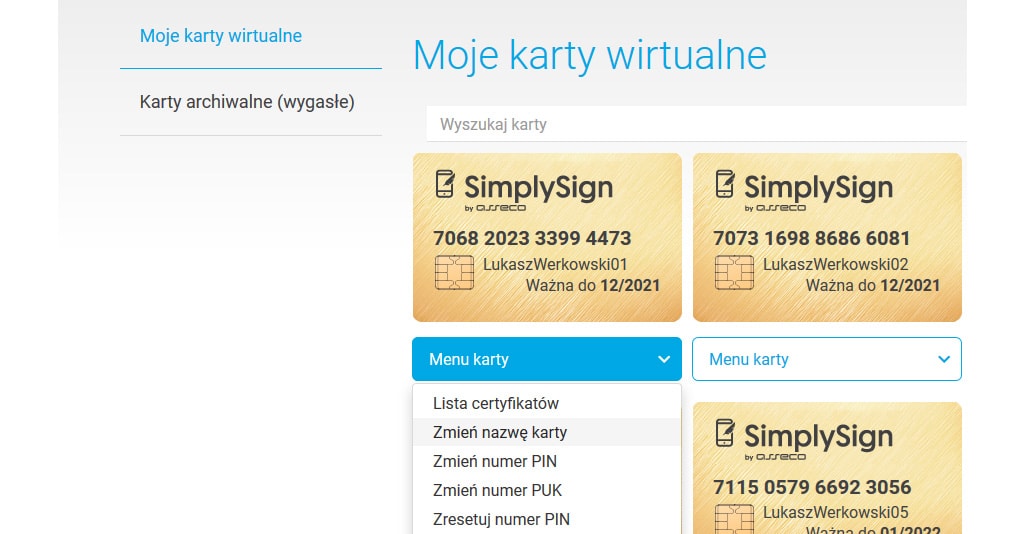
Uwaga: System Certum nie wspiera przeglądarki Internet Explorer
28. Zablokowałem kod PIN – co mam zrobić w takiej sytuacji?
W celu odblokowania kodu PIN należy zalogować się do Systemu Certum.
Aby przeprowadzić ww. procesy należy:
- Przygotować swój identyfikator/login – jest to Twój adres e-mail, na który uruchomiłeś usługę SimplySign
- Uruchomić aplikację SimplySign/Certum Token, z której należy przepisać jednorazowy kod autoryzacyjny wymagany do logowania
- Przejść do Systemu Certum -> Logowanie do Systemu Certum
Uwaga: System Certum nie wspiera przeglądarki Internet Explorer
29. W jaki sposób zweryfikować podpisany plik?
Weryfikację podpisanego pliku można wykonać w darmowej aplikacji proCertum SmartSign. Aplikacje proCertum SmartSign instalowana jest w raz z aplikacją SimplySign Desktop (patrz pkt. 35)
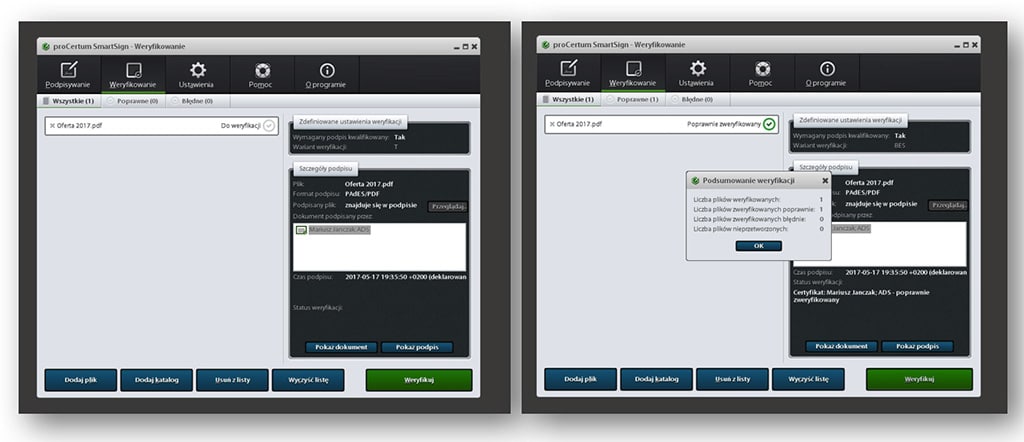
30. Jak ustawić domyślny certyfikat w aplikacji SimplySign?
- Należy przejść do ustawień aplikacji SimplySign
- W ustawieniach aplikacji SimplySign należy przejść do sekcji „Karty i certyfikaty”
- Następnie należy kliknąć „Domyślny certyfikat”
- Należy wskazać certyfikat i wyjść z ustawień aplikacji
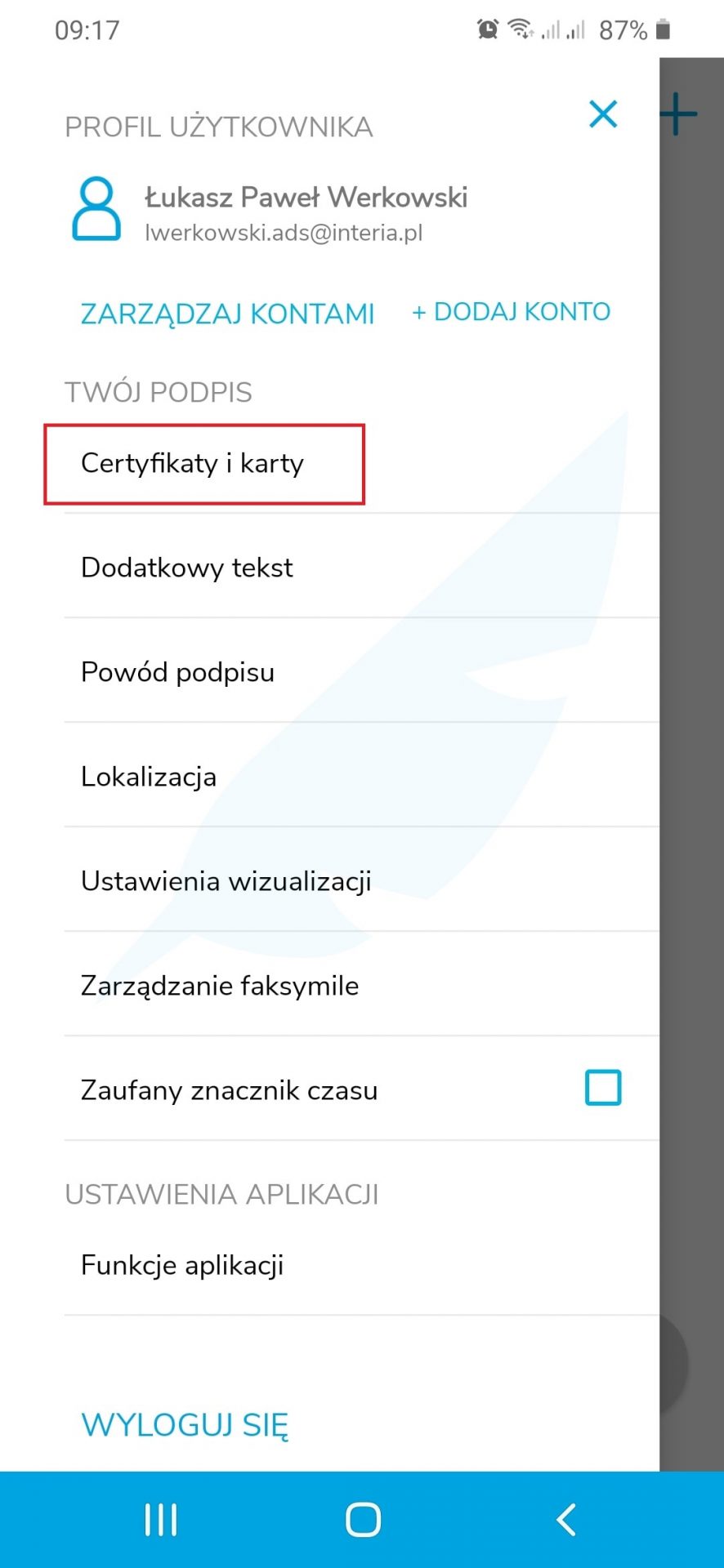
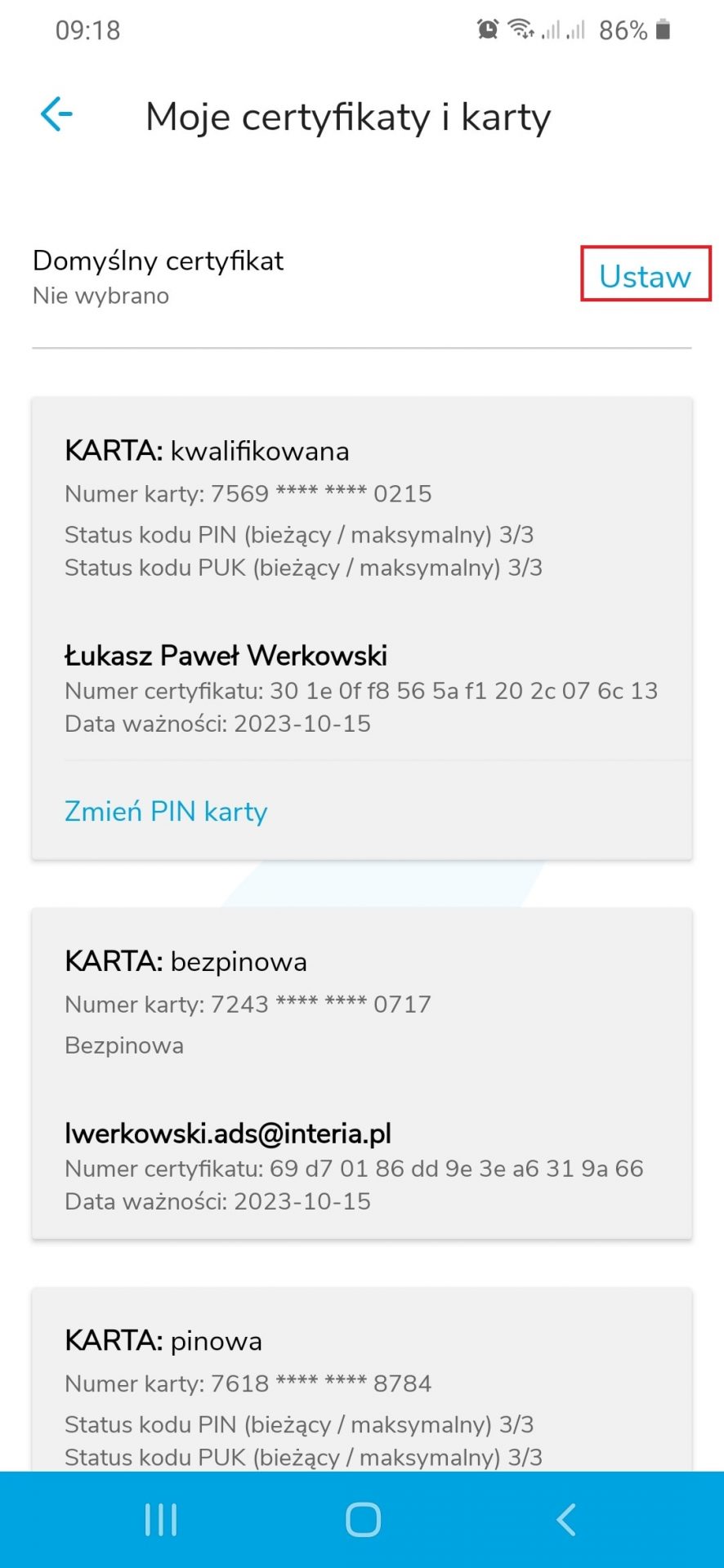
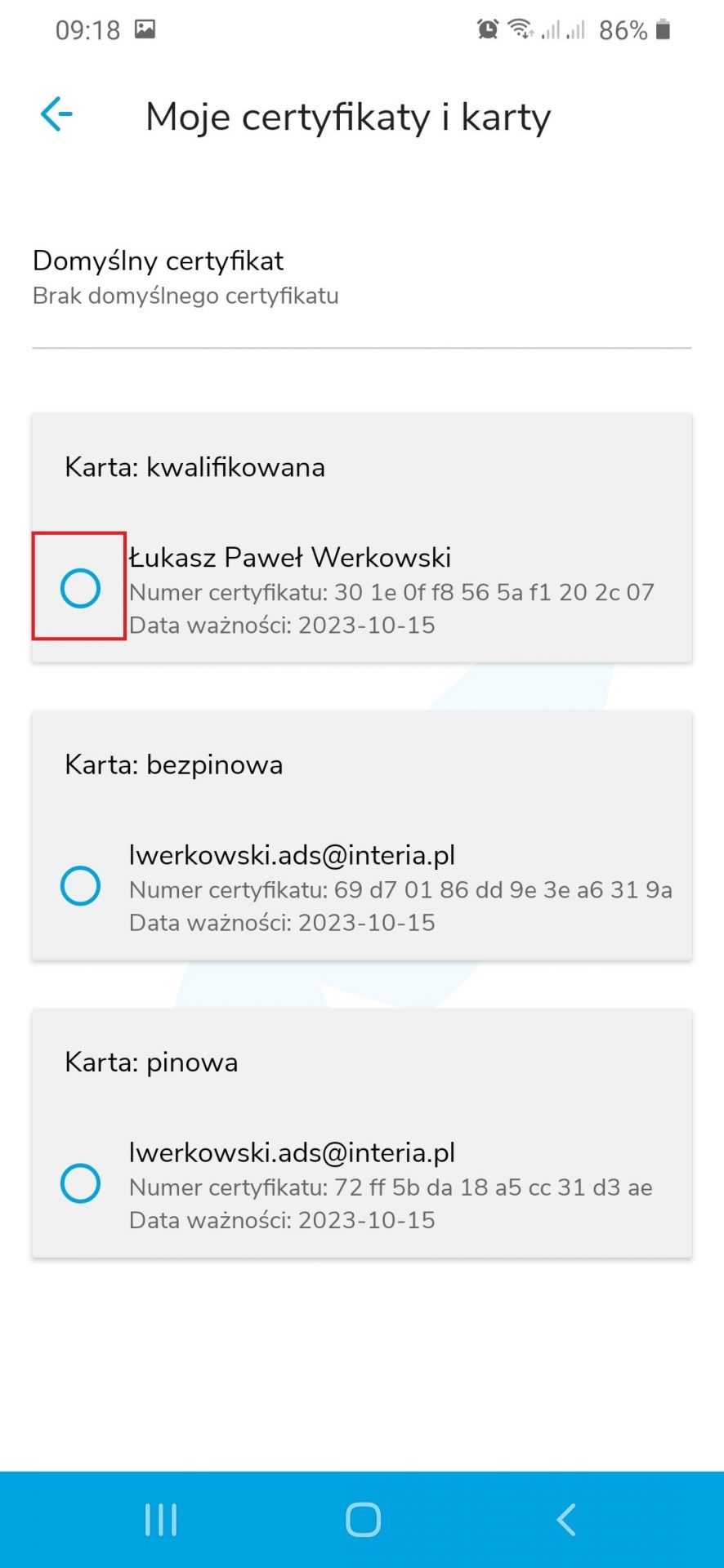
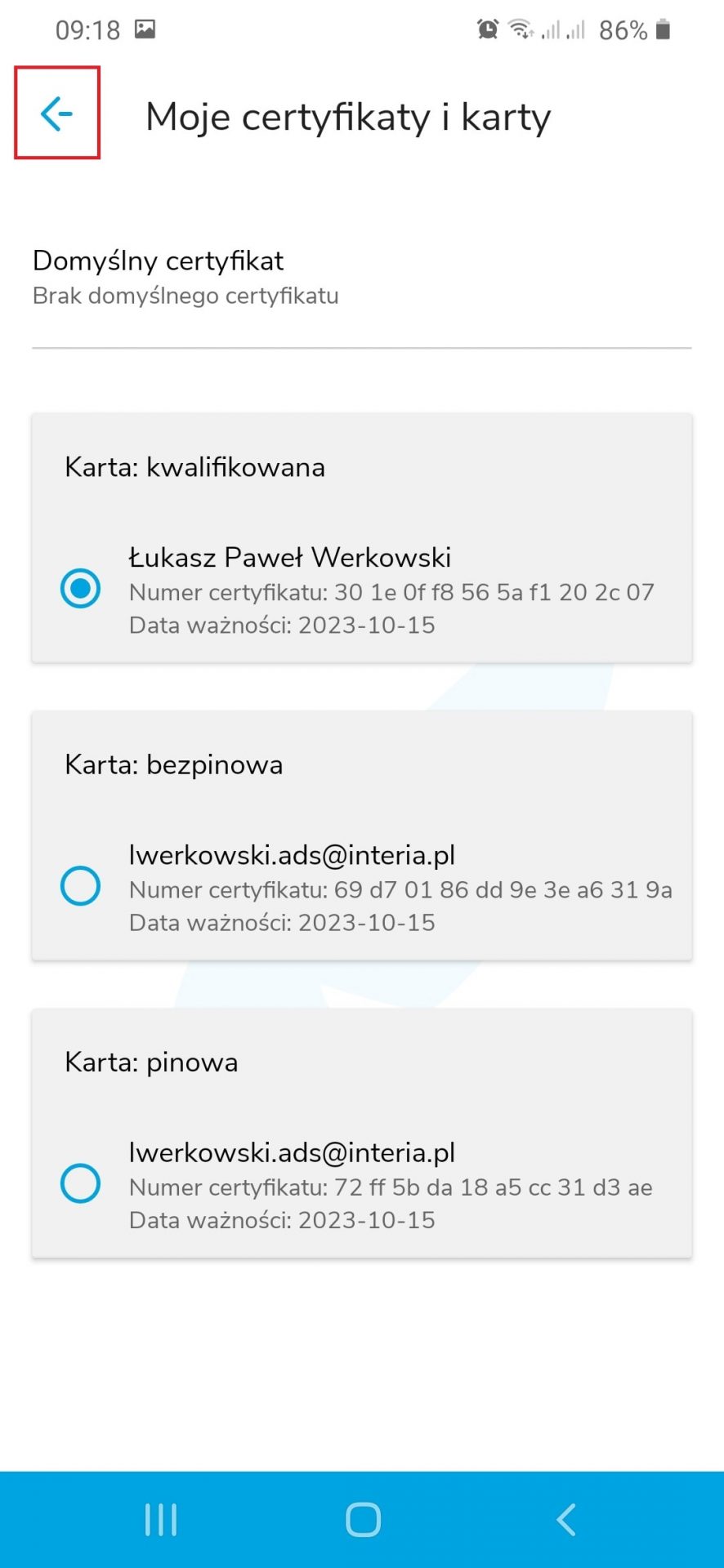
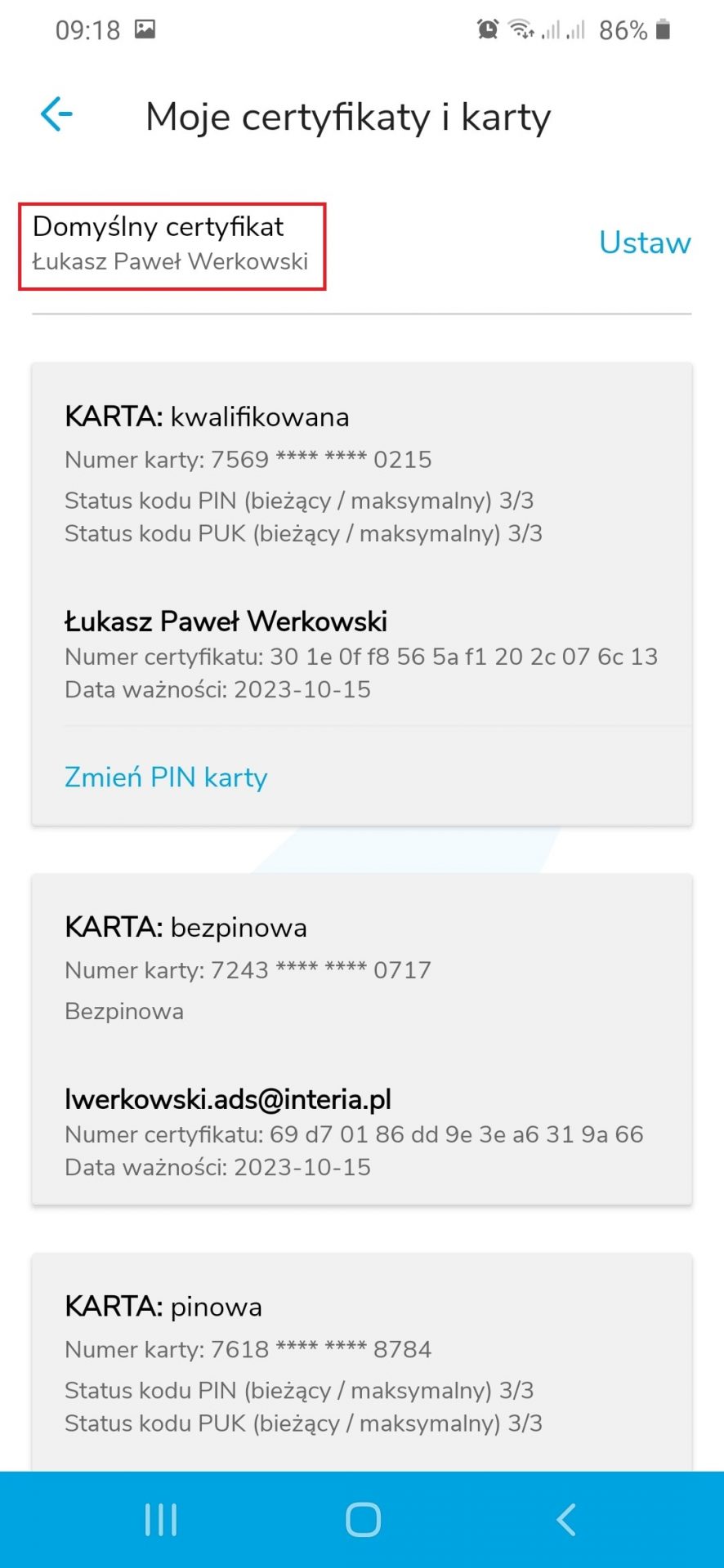
31. Gdzie na urządzeniu mobilnym znajdują się podpisane pliki?
W przypadku Androida podpisane pliki znajdują się w katalogu SimplySign znajdującym się w katalogu głównym urządzenia.
W katalogu tym tworzony jest katalog z nazwą konta SimplySign (pliki do podpisu) i katalog z nazwą konta i przyrostkiem signed (pliki podpisane).
W przypadku systemu iOS podpisane pliki znajdują się w aplikacji Pliki -> na tym iPhone -> SimplySign odpowiednio w katalogach InQueue (pliki do podpisu) i SignedDocuments (pliki podpisane).
32. Co można zrobić z podpisanym plikiem?
Podpisany plik można:
- Wysłać e-mailem
- Wysłać na „chmurę”: Google Drive, Dropbox i inne
- Wysłać przez Bluetooth
- Wysłać przez Wi-Fi
- Inne formy wysyłki dostępne na urządzeniu użytkownika
33. Jak dodać powód podpisu w aplikacji SimplySign?
- Należy przejść do ustawień aplikacji SimplySign
- W ustawieniach aplikacji SimplySign należy przejść do sekcji „Powód podpisu”
- Należy wskazać wbudowany powód podpisu lub dodać własny poprzez kliknięcie ikony „Plusa – +”
- Należy powrócić do podpisywania pliku
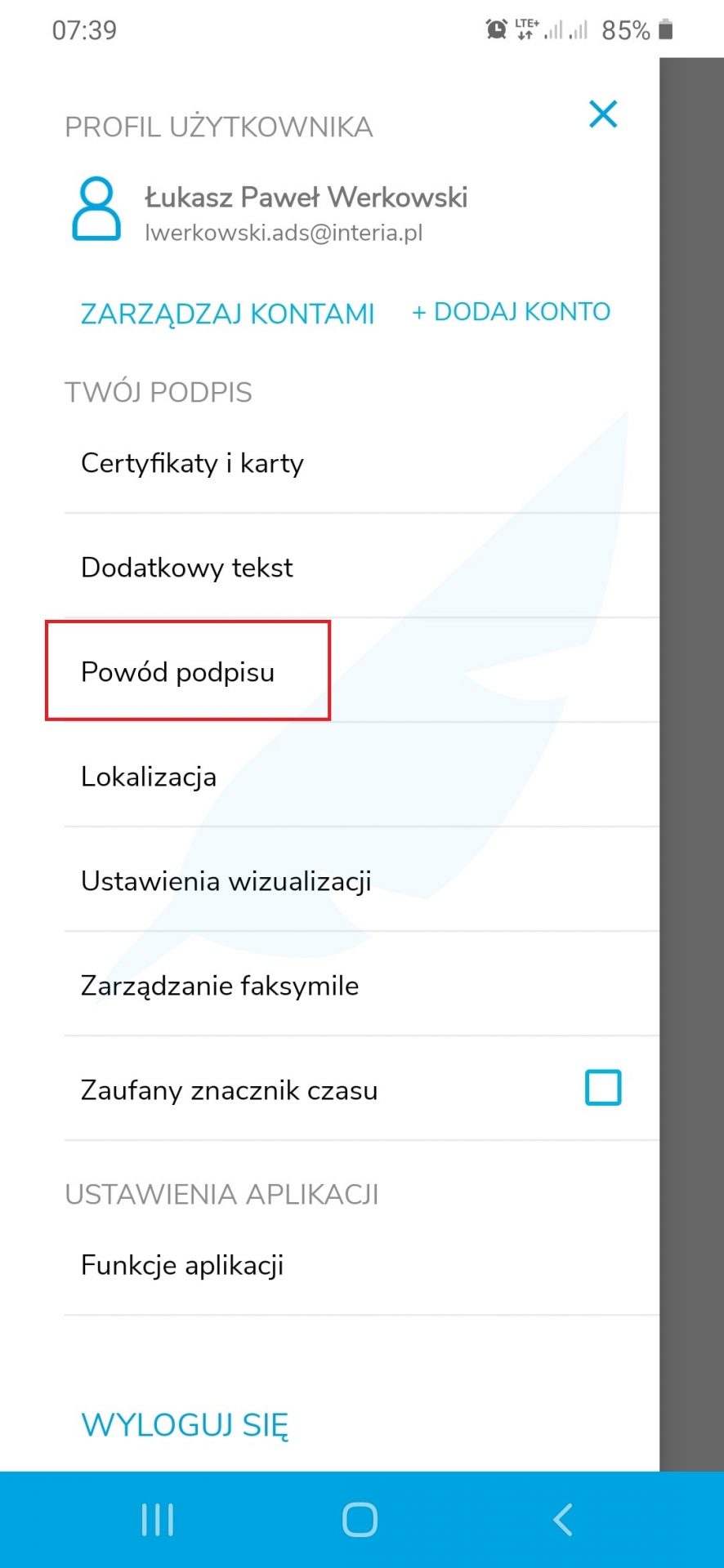
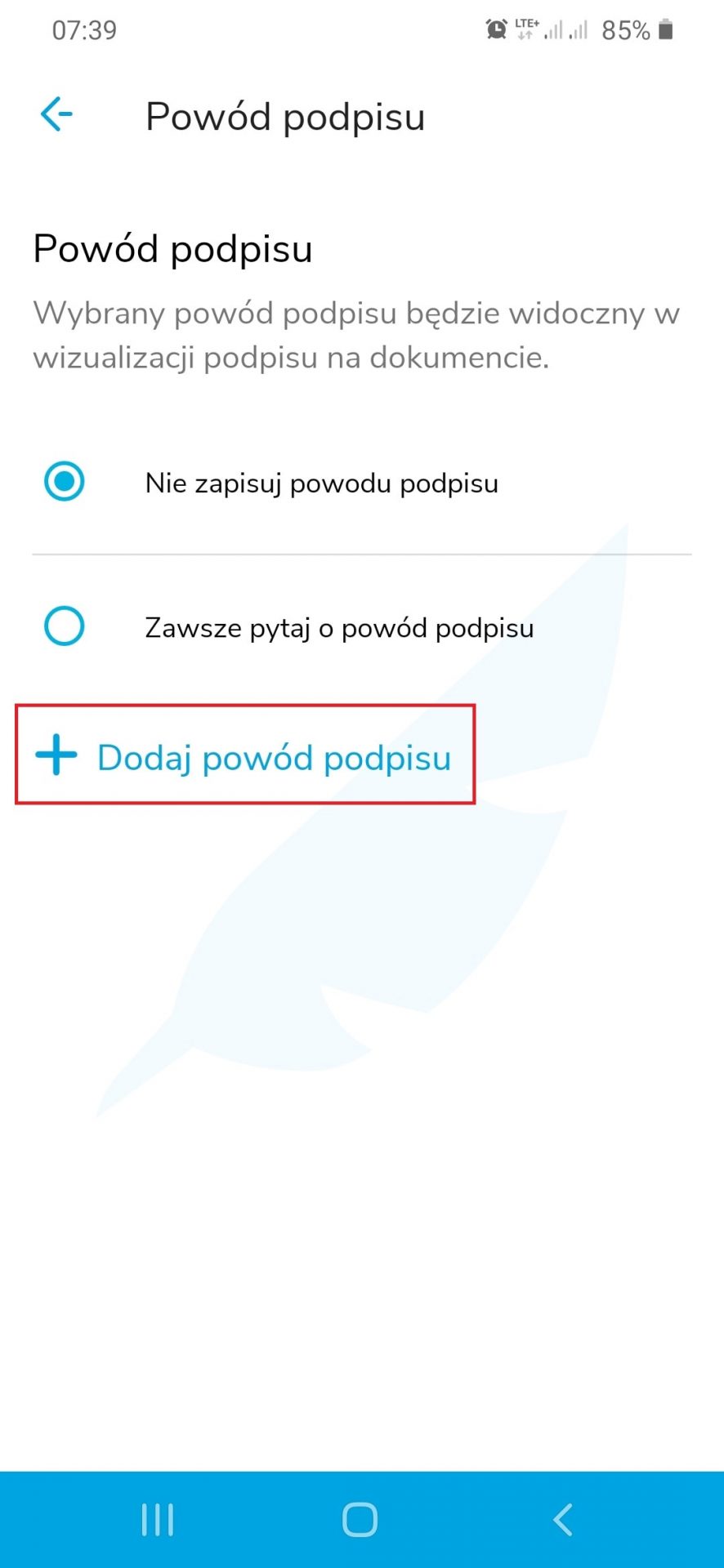
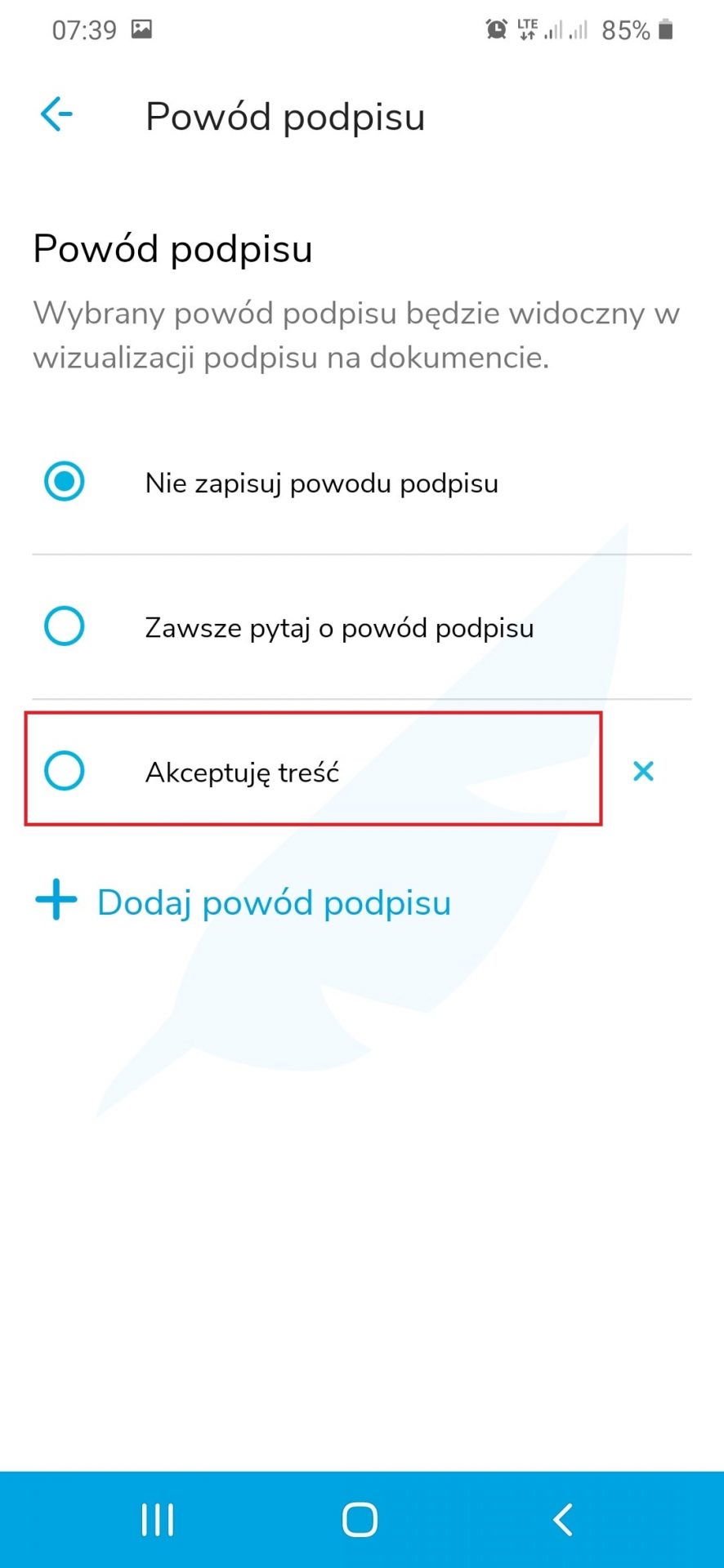
34. Jak dodać lokalizację w aplikacji SimplySign?
- Należy przejść do ustawień aplikacji SimplySign
- W ustawieniach aplikacji SimplySign należy przejść do sekcji „Lokalizacja”
- Należy wskazać opcję „Zawsze pytaj o lokalizację” lub dodać zdefiniowaną przez siebie Lokalizację poprzez kliknięcie ikony przycisku “+Dodaj lokalizację”
- Należy powrócić do podpisywania pliku
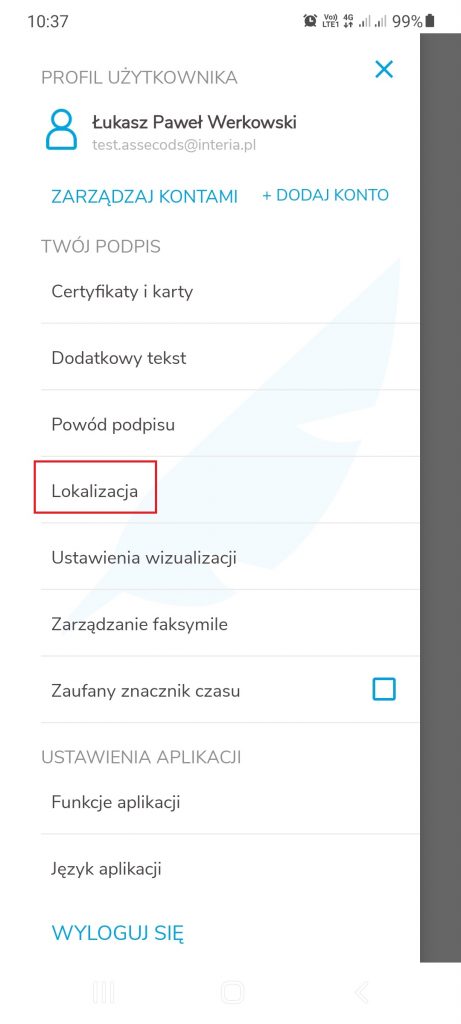
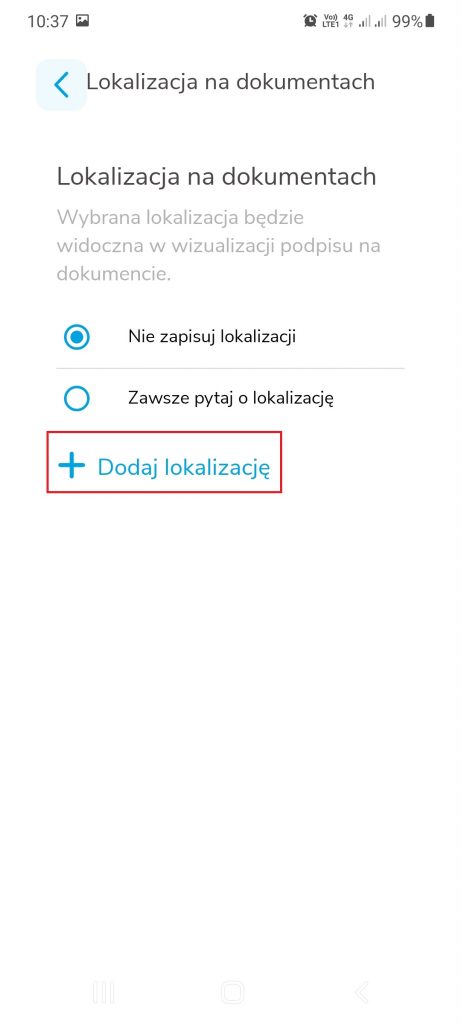
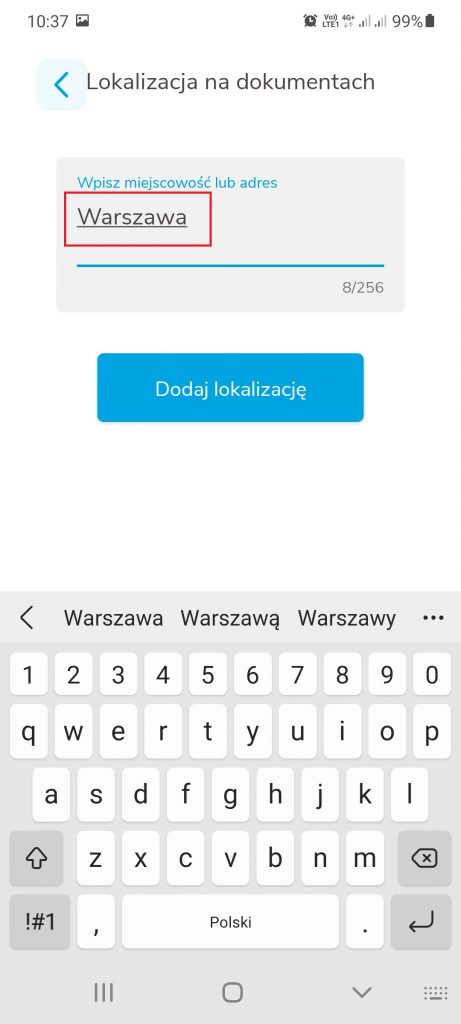
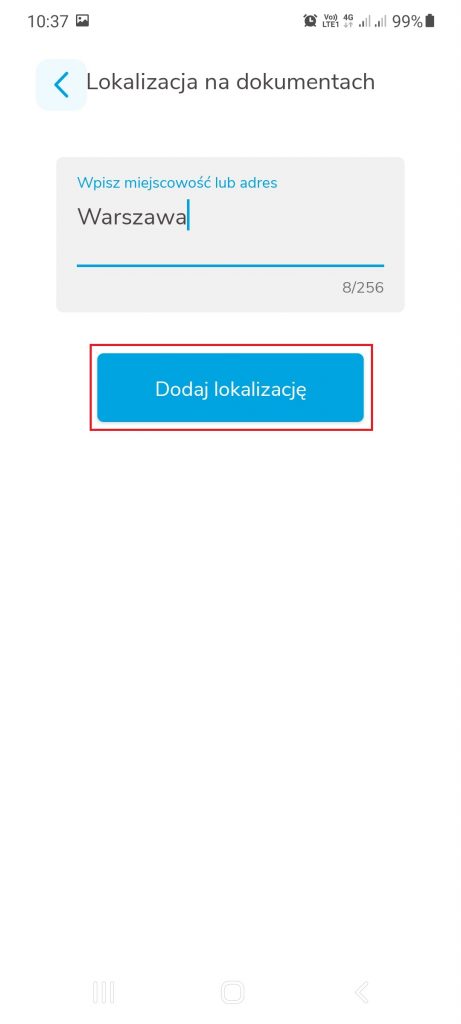
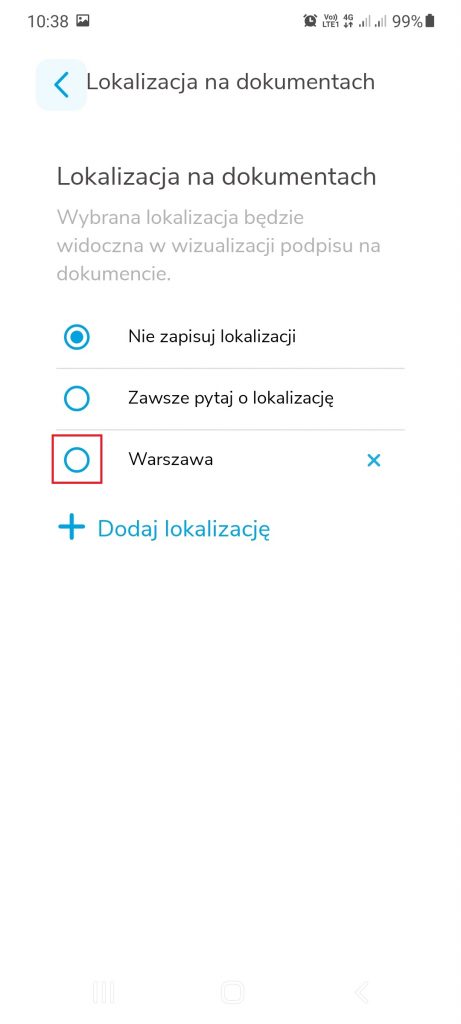
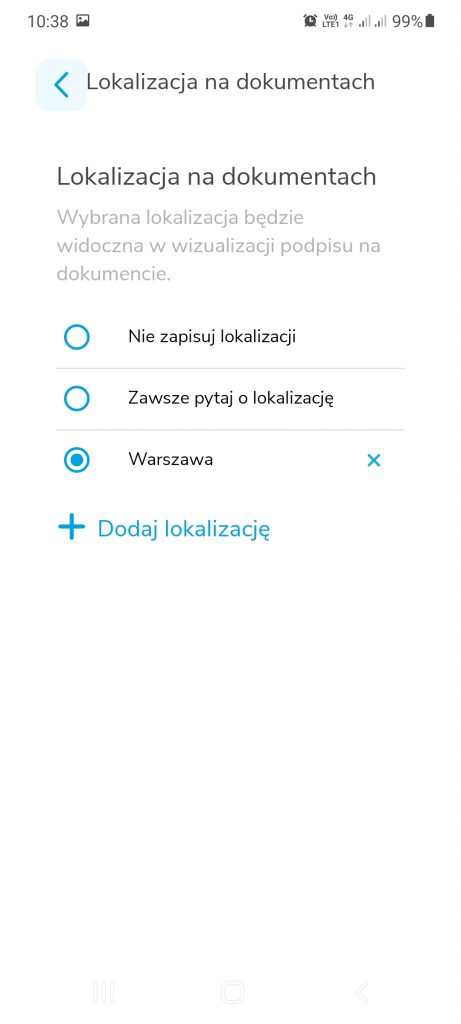
35. W jaki sposób wylogować się z aplikacji SimplySign?
- Należy przejść do ustawień aplikacji SimplySign
- W ustawieniach aplikacji SimplySign należy wybrać opcję „Wyloguj”
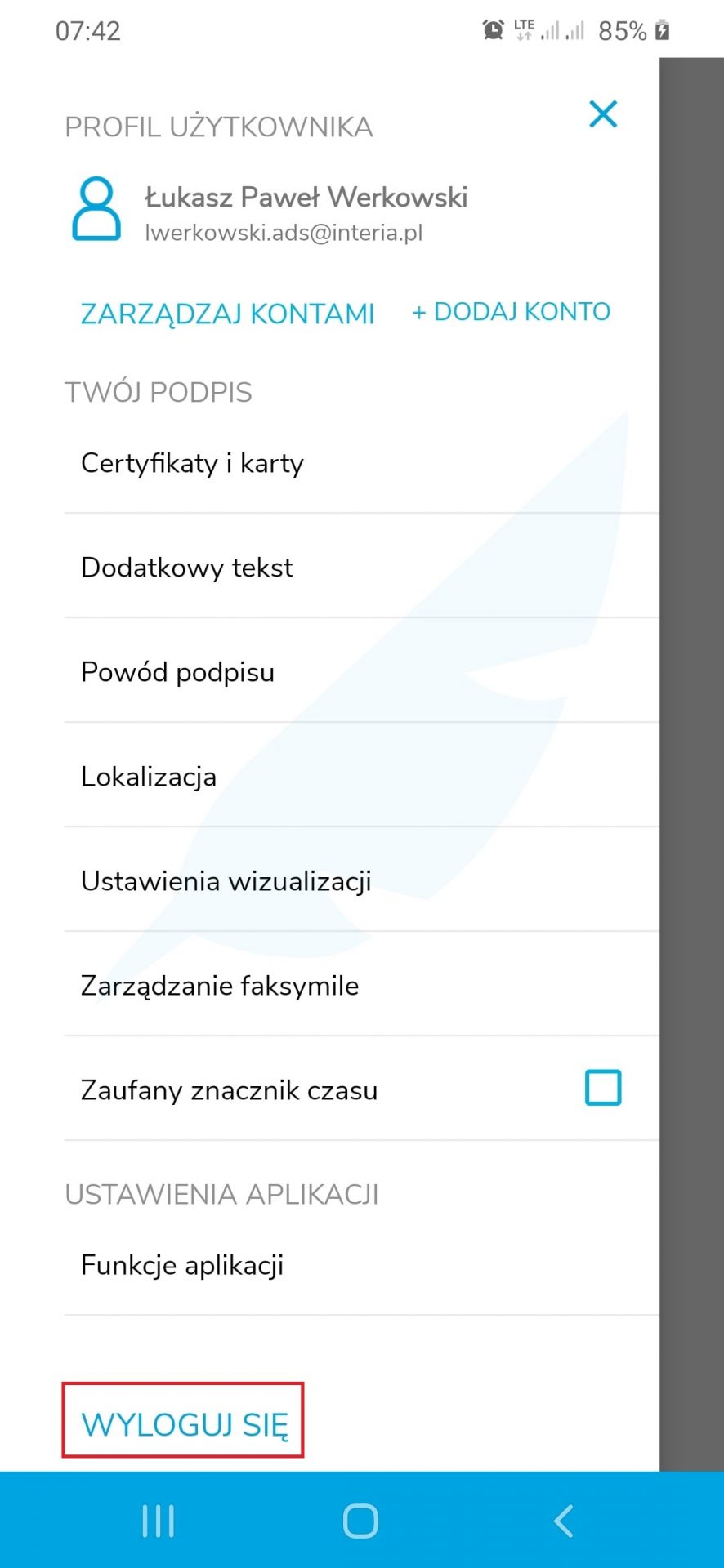
36. Jak zmienić tryb pracy aplikacji SimplySign?
- Należy przejść do ustawień aplikacji SimplySign
- W ustawieniach aplikacji SimplySign należy wybrać opcję „Funkcje aplikacji”
- Następnie należy zmienić tryb pracy urządzenia na pożądany
- Po zmianie trybu pracy urządzenia uruchom ponownie aplikację SimplySign
37. Skąd pobrać aplikacje do usługi SimplySign?
Aplikacje możesz pobrać ze strony simplysign.pl w sekcji Pobierz
38. Jak zalogować się przy pomocy aplikacji SimplySign Desktop na komputerze klasy PC/Laptop?
- Należy uruchomić aplikację SimplySign Desktop
- W tzw. tray’u, obok zegara systemowego należy kliknąć prawym przyciskiem w ikonę aplikacji SimplySign Desktop
- Należy kliknąć opcję „Połącz z SimplySign”
- Należy wprowadzić login i hasło generowane na urządzeniu mobilnym i nacisnąć przycisk „Ok”
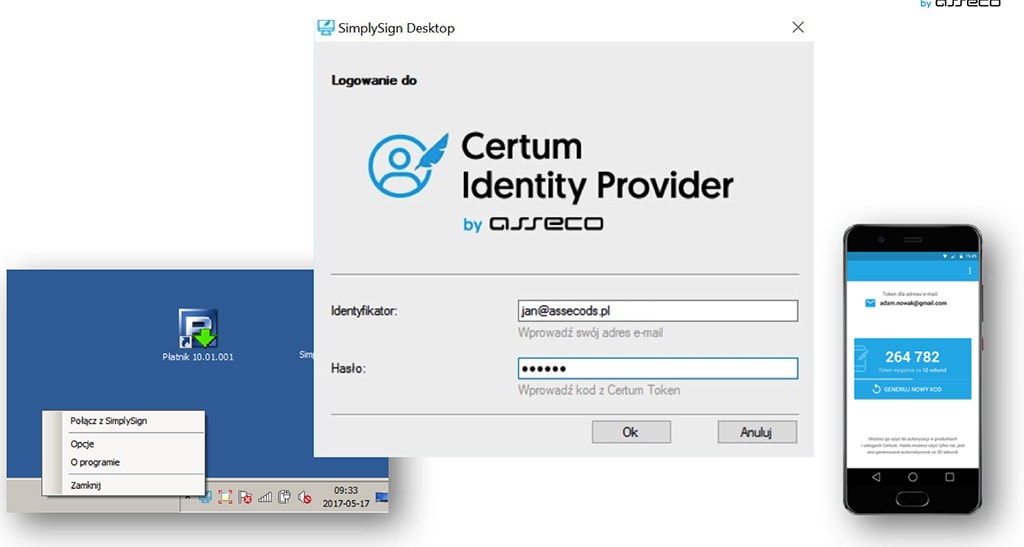
39. W jaki sposób aktywować usługę SimplySign?
Aktywacja aplikacji zależy od tego czy Użytkownik posiada certyfikat kwalifikowany wydany przez Certum.
Posiadam certyfikat kwalifikowany:
W przypadku, gdy Użytkownik posiada certyfikat kwalifikowany wydany przez Certum, to aktywacji aplikacji można dokonać poprzez opcję Dane uwierzytelniające. W procesie tym należy wprowadzić adres e-mail Użytkownika oraz dane osobowe zgodne z danymi z wniosku o certyfikat kwalifikowany.
Nie posiadam certyfikatu kwalifikowanego:
W przypadku, gdy Użytkownik posiada certyfikat kwalifikowany, to aktywacji aplikacji można dokonać na kilka różnych sposobów: zeskanowanie kodu QR, wprowadzenie kodu 16-znakowgo lub przy użyciu kodu aktywacyjnego zakupionego w Sklepie Certum.
Kod QR i kod 16-znakowy stosowane są w przypadku odzyskania dostępu istniejącego już konta w usłudze SimplySign i wymaga kontaktu z infolinią Certum.
Kod aktywacyjny stosowany jest w przypadku, gdy Użytkownik nie posiada konta w usłudze SimplySign i może być wykorzystany samodzielnie przez Użytkownika i nie wymaga kontaktu z infolinią Certum.
40. Czy dostępne są instalatory aplikacji SimplySign Desktop w formie pakietu MSI?
Tak. Aplikacje możesz pobrać ze strony simplysign.pl w sekcji Pobierz
41. Gdzie mogę zweryfikować swoją tożsamość?
- W Firmowych Punktach CERTUM – kliknij i znajdź punkt
- W Punktach Partnerskich CERTUM – kliknij i znajdź punkt
- U Notariusza
42. Wystąpił błąd podczas weryfikacji jednej z bibliotek aplikacji
Jeżeli podczas użytkowania aplikacji SmartSign lub SimplySign pojawi się któreś z poniższych ostrzeżeń, należy odinstalować obecnie zainstalowane aplikacje i zainstalować najnowszą wersję:
Pobierz z serwisu SimplySign >
1.

2.

3.

4.

5.

6.

7.

8.

9.

10.

11.

12.

43. Jak zalogować się do systemu Certum / Nie widzę swoich wirtualnych kart w systemie Certum?
Aby zalogować się do systemu Certum kliknij: Zaloguj w Systemie Certum
Uwaga: System Certum nie wspiera przeglądarki Internet Explorer. Google Chrome Wersja 60.0.3112.101
44. Aplikacja SimplySign - błędne generowanie jednorazowego tokenów (problem z czasem)
Na urządzeniu mobilnym mogą pojawić się problemy z logowaniem przy użyciu wygenerowanego jednorazowego hasła(poprzez Aplikacje SimplySign). Problem jest związany z błędnie ustawionym czasem na urządzeniu mobilnym. W tym wypadku zalecana jest synchronizacja czasu poprzez Internet.
45. Reset SEED – komunikat: „Błędne dane”.
Użytkownik nie może zresetować kodu SEED. Po wpisaniu kodu otrzymuje komunikat: „Błędne dane”.
Przyczyna może być:
- Link się przeterminował – okres jego ważności wynosi 24h
- Pomiędzy wygenerowaniem linku, a próbą użycia nastąpił reset modułu TMS
W każdym takim przypadku należy powtórzyć procedurę resetu kodu SEED.
46. Komunikat błędu: "Nie masz uprawnień do IDP"
W przypadku, gdy użytkownik włączy stronę logowania do usługi IDP i odczeka więcej niż 5 minut to po zalogowaniu otrzyma komunikat “Nie masz uprawnień do IDP“. Należy wtedy zamknąć przeglądarkę i rozpocząć proces od początku. Zalecamy, aby logować się niezwłocznie po uruchomieniu strony do logowania do usługi IDP – wtedy błąd nie będzie występował.
47 FILM: Używając SimplySign, nie mogę podpisać pliku PDF w oprogramowaniu Adobe Acrobat Reader DC?
Poniższy film pokazuje krok po kroku, jak należy skonfigurować sterownik usługi SimplySign w Adobe Acrobat Reader DC, co umożliwi złożenie ePodpisu za pomocą usługi SimplySign.
Dostęp do ścieżki dla biblioteki SimplySign:
/usr/local/lib/libSimplySignPKCS.dylib
/usr/local/lib/SimplySignPKCS/SimplySignPKCS_64-MS-1.0.20.dylib
48. FILM: Używając fizycznej karty Certum, nie mogę podpisać pliku PDF w oprogramowaniu Adobe Acrobat Reader DC?
Poniższy film pokazuje krok po kroku, jak należy skonfigurować sterownik fizycznej karty CERTUM w Adobe Acrobat Reader DC, aby złożyć ePodpisu Certum.
49. FILM: Jak zmienić domyślny format podpisu w aplikacji Adobe Acrobat Reader DC?
Poniższy film pokazuje krok po kroku, jak można zmienić domyślny format podpisu PKCS#7 na CAdES, który jest używany w Adobe Acrobat Reader DC.
50. FILM: Jak podpisać́ plik PDF w aplikacji Adobe Acrobat Reader DC stosując usługi SimplySign?
Poniższy film pokazuje krok po kroku, jak podpisać́ plik PDF w aplikacji Adobe Acrobat Reader DC stosując usługi SimplySign.
51. FILM: Jak podpisać dokument w proCertum SmartSign stosując usługę SimplySign?
Poniższy film pokazuje krok po kroku, jak podpisać dokument w proCertum SmartSign stosując usługę SimplySign.
52. FILM: Jak zweryfikować podpisany dokument usługą SimplySign w proCertum SmartSign?
Poniższy film pokazuje krok po kroku, jak zweryfikować podpisany dokument usługą SimplySign w proCertum SmartSign.
53. FILM: Jak aktywować SimplySign w trybie Master (Generowanie Kodów Token)?
Poniższy film pokazuje krok po kroku, jak aktywować aplikację SimplySign w trybie Master – Generowanie Kodów Token.
54. FILM: Jak wypełnić wniosku o uzyskanie certyfikatu kwalifikowanego w usłudze SimplySign.
Poniższy film pokazuje krok po kroku, jak wypełnić wniosku o uzyskanie certyfikatu kwalifikowanego w usłudze SimplySign.
55. FILM: Jak podpisać w Adobe plik PDF z graficznym symbolem podpisu (faksymile)?
Poniższy film pokazuje krok po kroku, jak podpisać w Adobe DC plik PDF z graficznym symbolem podpisu (faksymile).
56. FILM: Jak podpisać w SmartSign plik PDF z graficznym symbolem podpisu (faksymile)?
Poniższy film pokazuje krok po kroku, jak podpisać w SmartSign plik PDF z graficznym symbolem podpisu (faksymile).
57. FILM: Jak złożyć ePodpis na urządzeniu mobilnym korzystając z SimplySign.
58. SimplySign w eKRS – instrukcja konfiguracji (instrukcja Ministerstwa Sprawiedliwości)
59. Znacznik czasu - konfiguracja w Adobe Acrobat Reader DC
Poniższy film pokazuje krok po kroku, jak należy skonfigurować dostęp do serwera znacznika czasu od Certum w Adobe Acrobat Reader DC.
W polu “URL serwera” należy wpisać:
http://public-qlts.certum.pl/qts-17
60. Otrzymałem e-mail z informacją o usunięciu pary kluczy. Dlaczego tak się stało i co to oznacza?
Wiadomość e-mail z informacją o usunięciu pary kluczy dotyczy tylko certyfikatów kwalifikowanych i wysyłana jest automatycznie przez system Certum i ma charakter informacyjny. Informujemy, że ze strony użytkownika nie wymagane jest żadne działanie.
Dlaczego para kluczy jest usuwana przez system Certum? Taka sytuacja ma miejsce, ponieważ wg norm, jeżeli nastąpi unieważnienie lub wygaśnięcie certyfikatu kwalifikowanego, umieszczonego na nośniku zdalnym (usługa SimplySign), to z takiego nośnika musi nastąpić automatyczne usunięcie pary kluczy (prywatnego i publicznego) powiązanych z takim certyfikatem.
Po wykonaniu takiej operacji usunięcia pary kluczy, do Użytkownika wysyłana jest wiadomość e-mail z informacjami o numerze karty i identyfikatorze technicznym pary kluczy, które zostały usunięte. Wiadomość zawiera cztery pierwsze i cztery ostatnie cyfry numeru karty, z której została usunięta wskazana para kluczy (celowo w wiadomości nie są podawane wszystkie cyfry z numeru tej karty). Ułatwia to Użytkownikowi zidentyfikowanie tej karty zdalnej.
Czy po usunięciu pary kluczy mogę składać e-podpis? Od momentu wykonaniu operacji usunięcia pary kluczy, Użytkownik nie będzie mógł już wykonać e-podpisu takim certyfikatem.
Poniżej przedstawiona została taka przykładowa wiadomość z treścią, na której widać dane karty kryptograficznej i identyfikator techniczny usuniętej pary kluczy.
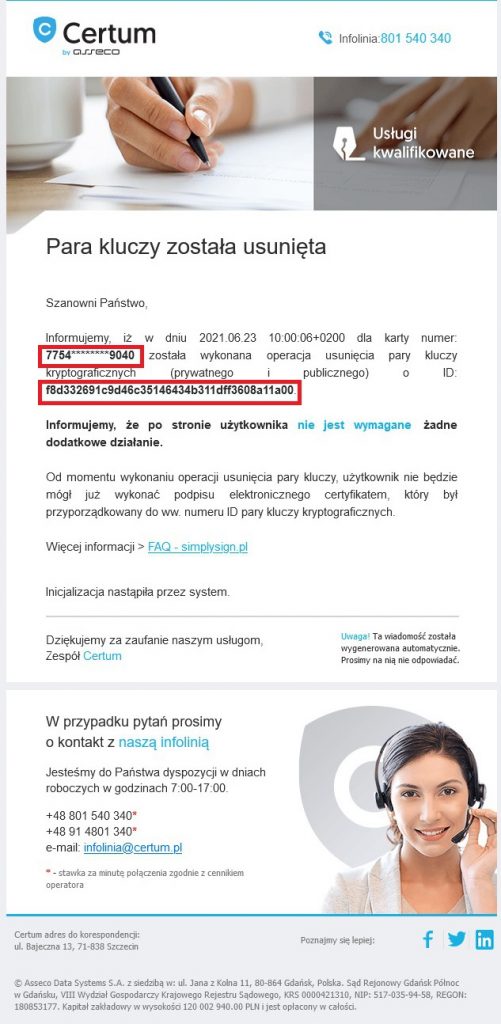
61. Co zrobić, gdy chcę używać aplikację SimplySign na dwóch różnych urządzeniach mobilnych?
1. Najpierw na pierwszym urządzeniu należy aktywować aplikację do trybu “Generowanie token”,
2. Następnie na drugim urządzeniu należy skorzystać z opcji “Podpisz z użyciem konta aktywowanego na innym urządzeniu” i zalogować się przy użyciu tokena wygenerowanego na pierwszym urządzeniu.
62. Nadawanie kodów PIN i PUK
Klient samodzielnie nadaje kody PIN oraz PUK podczas instalacji certyfikatu kwalifikowanego SimplySign. Dostęp do tych kodów ma tylko właściciel, nie są one nigdzie przechowywane przez system Certum. W razie potrzeby, ww. kody należy przechowywać w bezpiecznym miejscu, nie dostępnym dla osób trzecich.
63. Do czego służą kody PIN oraz PUK
Kod PIN potrzebny jest do autoryzacji akcji podpisywania dokumentów elektronicznych. Kod PUK potrzebny jest do nadania nowego kodu PUK, do nadania nowego kodu PIN oraz do odblokowania zablokowanego kodu PIN. Zablokowanie kodu PUK trwale, nieodwracalnie blokuje wirtualną kartę w SimplySign. Ze względów bezpieczeństwa niemożliwe jest jej odblokowanie. Informujemy, iż po zablokowaniu kodu PUK konieczny jest zakup nowej usługi oraz jej aktywacja (nowe dokumenty + nowe potwierdzenie tożsamości). Koszty z tym związane pozostają po stronie klienta.
64. Dlaczego w aplikacji mobilnej nie widać odnowionego certyfikatu?
Aplikacja prezentuje tylko certyfikaty, które mogą być użyte w danym momencie w procesie podpisu.
Wszystkie certyfikaty są dostępne w panelu użytkownika
65. Mam włączone zabezpieczenia biometryczne ale chciałbym uwierzytelnić się wzorem/systemowym kodem PIN i ta metoda nie działa
Problem ten związany jest z tym, że w bibliotece kryptograficznej Google jest błąd. W takim przypadku można odblokować aplikację tylko przez uwierzytelnienie biometryczne. Innym rozwiązaniem odblokowania dostępu do aplikacji jest wyłączenie zabezpieczeń biometrycznych w ustawieniach urządzenia.
Problem został rozwiązany w Android 11, błąd występuje tylko, na niektórych urządzeniach we wcześniejszych wersjach Android.
66. Posiadam telefon z systemem operacyjnym Android, dostosowanym do kraju innego niż Polska (zwłaszcza w Izraelu) i nie mogę się zalogować celem zainstalowania wydanego certyfikatu.
Spróbuj wprowadzić token zamieniając kolejność członów, np. jeśli wyświetlany token na urządzeniu to 123 456 należy wprowadzić 456 123. Podobne rozwiązania można zastosować w krajach gdzie stosowana jest pisownia z prawej do lewej.
67. Podczas aktywacji, po wpisaniu loginu pojawia się formatka do logowania i podania hasła
Należy podać login i hasło do panelu Certum – w kolejnym kroku pojawi się formatka z prośbą o podania danych uwierzytelniających.