E-doręczenia - najczęściej zadawane pytania
1. Jak aktywować usługę e-Doręczenia?
Aktywacja usługi polega na potwierdzeniu tożsamości w jednym z Punktów Potwierdzania Tożsamości (PPT). W wyniku potwierdzenia tożsamości zakładane jest konto w usłudze e-Doręczenia. W wyniku założenia konta, na adres e-mail podany podczas potwierdzenia tożsamości przesłane zostają niezbędne dane służące do aktywacji konta w usłudze e-Doręczenia.
2. Metody weryfikacji tożsamości w procesie wnioskowania o skrzynkę e-Doręczeń
Utworzenie skrzynki wymaga weryfikacji tożsamości osoby składającej wniosek. Weryfikacja ta może odbyć się, w zależności od wymagań i potrzeb, na dwa różne sposoby:
- Weryfikacja z wykorzystaniem kwalifikowanego podpisu elektronicznego
Osoba składająca wniosek o utworzenie skrzynki w ramach kwalifikowanej usługi rejestrowanego doręczenia potwierdza swoją tożsamość poprzez kwalifikowany podpis elektroniczny zgodny z eIDAS. Jest to najprostsza i najwygodniejsza opcja utworzenia skrzynki RDE.
- Weryfikacja z wykorzystaniem weryfikacji osobistej F2F (face to face)
Weryfikacja tożsamości odbywa się podczas tradycyjnego spotkania osobistego, gdzie Operator na bezpośrednim spotkaniu dokona weryfikacji na podstawie dokumentu tożsamości.
- Weryfikacja z wykorzystaniem mObywatela lub eDo App i e-dowodu
Osoba składająca wniosek o utworzenie skrzynki w ramach kwalifikowanej usługi rejestrowanego doręczenia potwierdza swoją tożsamość poprzez skan kodu QR z mObywatela lub przy pomocy aplikacji eDo App i e-dowodu
3. Weryfikacja tożsamości podczas wnioskowania o skrzynkę e-Doręczeń z wykorzystaniem kwalifikowanego podpisu elektronicznego
- Wypełnienie wniosku odbywa się na stronie https://panel.certum.pl/ przy pomocy certyfikatu kwalifikowanego, który zawiera polski PESEL lub numer i serię dowodu osobistego.
- Aby rozpocząć proces wnioskowania panel Certum pobierze dane z certyfikatu.
- Użytkownik podpisuje (certyfikatem kwalifikowanym) zgodę na przekazanie danych.
- W pierwszym kroku wnioskowania należy podać podstawowe dane skrzynki:
- typ skrzynki;
- rola wnioskodawcy
- identyfikator skrzynki;
- Po podaniu danych nastąpi weryfikacja skrzynki.
- W przypadku pozytywnej weryfikacji należy wybrać typ skrzynki (Free, Standard, Premium).
- Dane wnioskodawcy uzupełniane są automatycznie na podstawie weryfikowanego wcześniej certyfikatu. Danych nie można edytować. Użytkownik może uzupełnić brakujące pola w formularzu.
- Należy zaznaczyć zgody na świadczenie usług oraz przetwarzanie danych osobowych.
- Jeżeli wniosek nie wymaga dodatkowych dokumentów (np. Pełnomocnictwo), wnioskodawca przechodzi do podpisania wniosku za pomocą certyfikatu kwalifikowanego.
- W ostatnim kroku odbywa się weryfikacja adresu email oraz weryfikacja dokumentu tożsamości i użytkownik otrzymuje informację na adres email o przekazaniu wniosku do realizacji.
4. Weryfikacja z wykorzystaniem weryfikacji osobistej na osobistym bezpośrednim spotkaniu
1) W celu złożenia wniosku o skrzynkę e-Doręczeń należy udać się do Punktu Potwierdzenia Tożsamości (działającego w ramach sieci Partnerskiej Certum) i w asyście uprawnionego Operatora wypełnić wniosek.
2) Na spotkanie osoba wnioskująca musi przygotować:
- adres email konta w panelu Certum (panel.certum.pl)
- dane podmiotu prawnego, na który zostanie założona skrzynka – NIP, KRS, REGON;
- dokument tożsamości – dowód osobisty/ paszport/polską kartę pobytu/mDowód,
- pełnomocnictwo – wypełnione wg wzoru Certum oraz podpisane zgodnie z zasadami reprezentacji (wzór dokumentu dostępny jest w szczegółach wniosku),
- inne dokumenty niezbędne do weryfikacji danych zawartych we wniosku oraz określenia roli wnioskodawcy – np. pełnomocnictwo, akt notarialny, potwierdzenie nadania numeru PESEL, akt mianowania, powołanie, legitymacja adwokata itp.
3) W trakcie spotkania z Operatorem zostaną wykonane poniższe kroki:
- podanie podstawowych danych skrzynki: typ skrzynki, rola wnioskodawcy, identyfikator skrzynki;
- weryfikacja skrzynki;
- przekazanie e-kodu;
- wypełnienie formularza danymi wnioskodawcy;
- podanie danych podmiotu prawnego;
- podpisanie wniosku podpisem biometrycznym na ekranie terminala (tabletu) przez osobę wnioskującą o skrzynkę
- przekazanie wniosku do realizacji
5. Weryfikacja za pomocą aplikacji mObywatel
- Wypełnienie wniosku odbywa się na stronie https://panel.certum.pl/
- Należy zaznaczyć zgody na świadczenie usług oraz przetwarzanie danych osobowych.
- Przygotuj:
• Aplikację mobilną mObywatel - Zaloguj się do usługi mObywatel
- Zeskanuj kod QR aplikacją mObywatel
- Po podaniu danych nastąpi ich weryfikacja.
- Następnie należy podać podstawowe dane skrzynki:
• typ skrzynki;
• rola wnioskodawcy
• identyfikator skrzynki; - Jeżeli wniosek nie wymaga dodatkowych dokumentów (np. Pełnomocnictwo), wnioskodawca przechodzi do podpisania wniosku za pomocą podpisu SMS.
- W ostatnim kroku i użytkownik otrzymuje informację na adres email o przekazaniu wniosku do realizacji
6. Weryfikacja za pomocą aplikacji eDO App i e-dowodu
- Wypełnienie wniosku odbywa się na stronie https://panel.certum.pl/
- Należy zaznaczyć zgody na świadczenie usług oraz przetwarzanie danych osobowych.
- Potwierdzanie tożsamości przy pomocy aplikacji eDO App
• Krok 1: w swoim telefonie otwórz aplikację mobilną eDO App
• Krok 2: zeskanuj kod QR lub przepisz numer pod kodem
• Krok 3: kliknij POTWIERDZAM, jeśli wszystko się zgadza
• Krok 4: wpisz numer CAN
• Krok 5: przyłóż e-dowód do telefonu
• Krok 6: wpisz 4-cyfrowy kod PIN 1 - Następnie należy podać podstawowe dane skrzynki:
a) typ skrzynki;
b) rola wnioskodawcy
c) identyfikator skrzynki; - Po podaniu danych nastąpi weryfikacja skrzynki.
- Jeżeli wniosek nie wymaga dodatkowych dokumentów (np. Pełnomocnictwo), wnioskodawca przechodzi do podpisania wniosku za pomocą podpisu SMS.
- W ostatnim kroku i użytkownik otrzymuje informację na adres email o przekazaniu wniosku do realizacji
7. Jakie dokumenty są potrzebne do uzyskania skrzynki e-Doręczeń Certum w przypadku składania wniosku na firmę (CEiDG, KRS) lub dla osób wykonujących zawód zaufania publicznego?
Poniżej wyszególnione zostały konieczne dokumenty, które są wymagane w procesie wnioskowania o skrzynkę e-Doręczeń Certum w zależności od typu skrzynki i roli wnioskodawcy:
- pełnomocnictwo (o założenie skrzynki lub zmianę właściciela)
Gdy wnioskujemy o skrzynkę e-Doręczeń dla podmiotu prawnego w roli wnioskodawcy: pełnomocnik.
Pełnomocnictwo jest uzupełniane automatycznie danymi z wniosku o skrzynkę e-Doręczeń, więc jest ono w procesie przygotowywane i gotowe do pobrania i podpisania.
- odpis CEIDG z danymi niejawnymi (taki odpis może pobrać tylko właściciel firmy)
Gdy wnioskujemy o skrzynkę e-Doręczeń w roli wnioskodawcy: właściciel działalności gospodarczej.
Gdy wybieramy typ skrzynki: działalność gospodarcza wpisana do CEIDG.
- legitymacja zawodowa
Gdy wnioskujemy o skrzynkę e-Doręczeń (w ścieżce wnioskowania z certyfikatem kwalifikowanym) w roli wnioskodawcy: osoba wykonująca zawód zaufania publicznego.
Gdy wybieramy typ skrzynki: osoba wykonująca zawód zaufania publicznego.
8. Czy mam obowiązek korzystania z e-Doręczeń?
Obowiązek ma każdy podmiot publiczny, przedsiębiorca zarejestrowany w KRS lub CEIDG i podmiot wykonujący zawód zaufania. Osoba fizyczna samodzielnie podejmuje decyzję, czy korzystać z e-Doręczeń.
9. Czy mogę wybrać dostawcę e-Doręczeń?
Podmiot publiczny ma obowiązek korzystać z usługi Operatora Wyznaczonego.
Każdy inny podmiot i osoba fizyczna mają możliwość wyboru dostawcy usługi e-Doręczeń.
Adres do doręczeń elektronicznych (ADE) pozostaje ten sam. Warto jednak pamiętać, że zawartość skrzynki nie zostanie przeniesiona wraz z adresem.
10. Jak zalogować się usługi e-Doręczenia?
W celu zalogowania się do usługi należy przejść do strony znajdującej się pod adresem:
Po przejściu na powyższą stronę pojawi się okno logowania, w którym należy wprowadzić login i hasło Użytkownika.
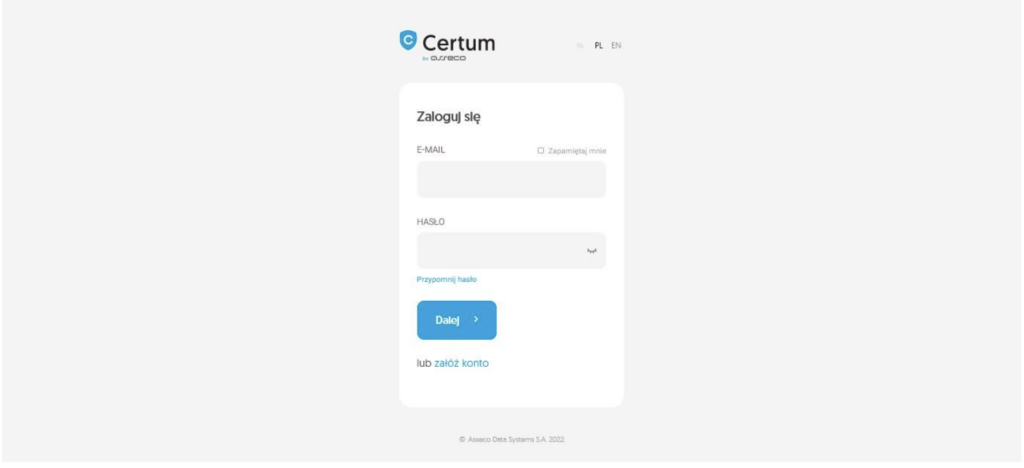
Po wprowadzeniu poprawnej nazwy Użytkownika,, poprawnego hasła i naciśnięciu przycisku Dalej pojawi się okno, w którym należy wprowadzić kod jednorazowy (token) generowany w aplikacji mobilnej.
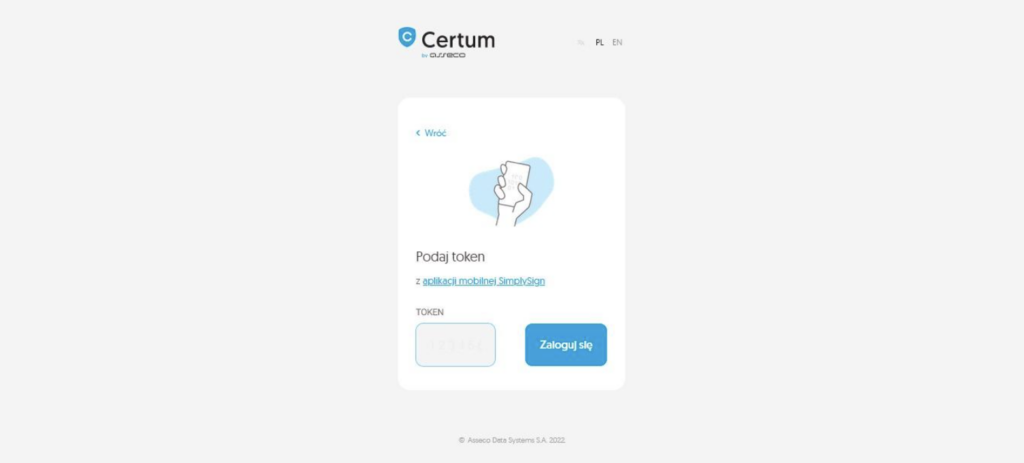
Po wprowadzeniu i zatwierdzeniu poprawnego tokena z aplikacji mobilnej nastąpi zalogowanie do usługi. W przypadku, gdy Użytkownik ma dostęp do kliku skrzynek pojawi się ekran, na którym można będzie wybrać aktywną skrzynkę.
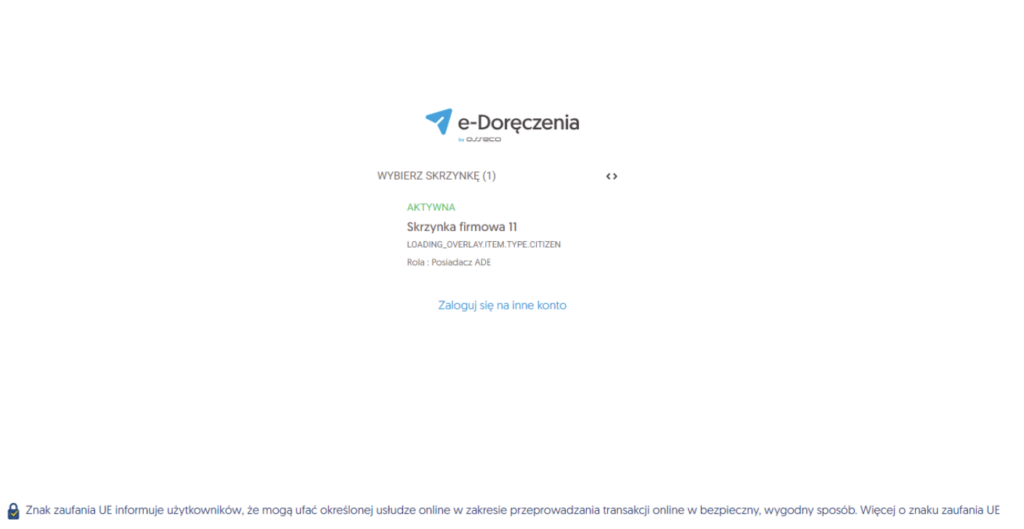
Po poprawnym zalogowaniu się pojawi się Panel pozwalający na zarządzanie skrzynką.
11. Jak wygląda Panel główny usługi e-Doręczenia?
Panel można podzielić na następujące logiczne sekcje:
- Lista przesyłek
- Sekcja umożliwiająca zmianę aktywnej skrzynki
- Sekcja służąca do zarządzania przesyłkami
- Utworzenie przesyłki
- Lista odebranych przesyłek
- Lista nadanych przesyłek
- Lista przesyłek roboczych (Szkice)
- Lista przesyłek usuniętych
- Sekcja z narzędziami
- Lista kontaktów
- Importowanie przesyłek
- Wysyłanie przesyłek masowych
- Sekcja prezentująca wybrany plan taryfowy
- Sekcja z przyciskami pomocniczymi
- Pomoc
- Zmiana języka, w którym wyświetlany jest Panel
- Ustawienia
- Odnośniki do innych usług Certum
- Wyszukiwarka przesyłek
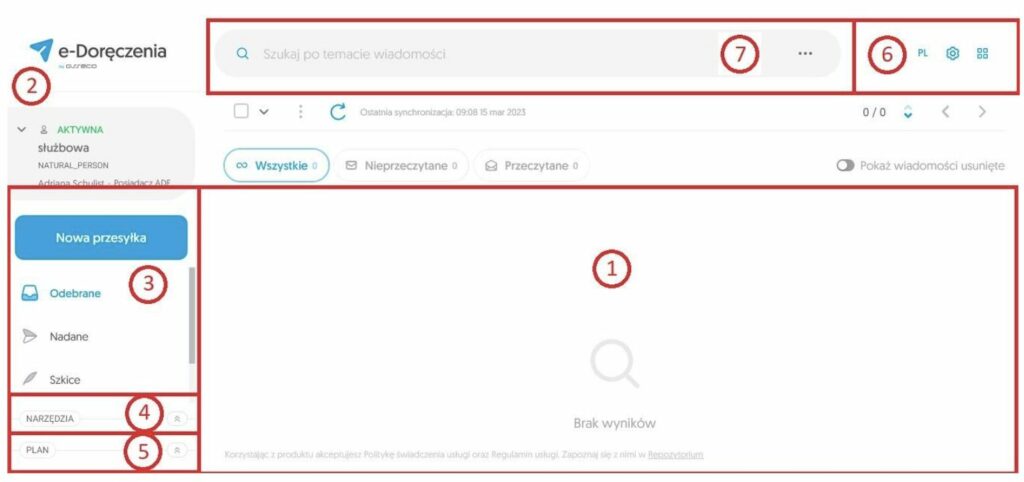
12. Jak odbierać przesyłki?
W celu odebrania przesyłek należy przejść do sekcji Odebrane. Nowe przesyłki powinny zostać pobrane automatycznie. Dodatkowo można ręcznie pobrać nowe przesyłki przyciskiem Odśwież symbolizowanym strzałką.
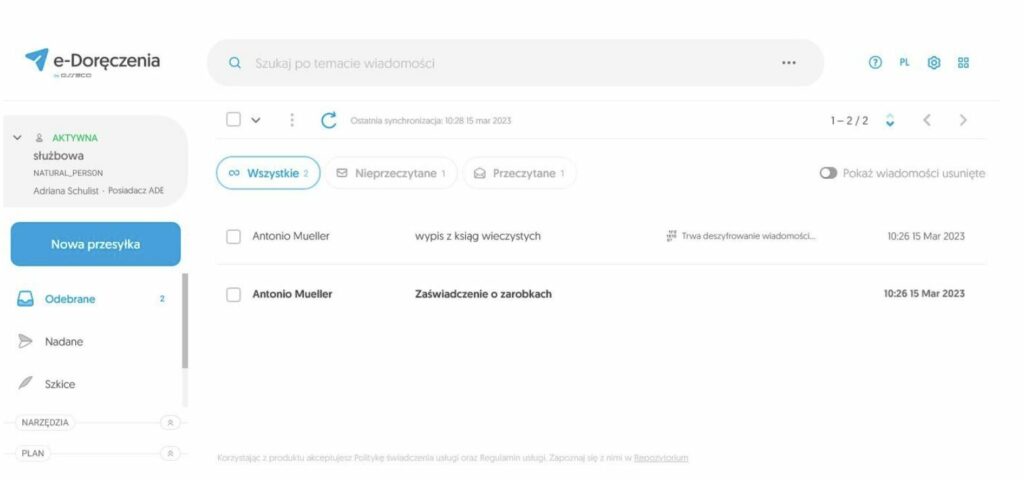
Przesyłki nieprzeczytane symbolizowane są pogrubioną czcionką. Powyżej listy przesyłek znajdują się przyciski pozwalające filtrować przesyłki pod względem tego czy są przeczytane czy nie.
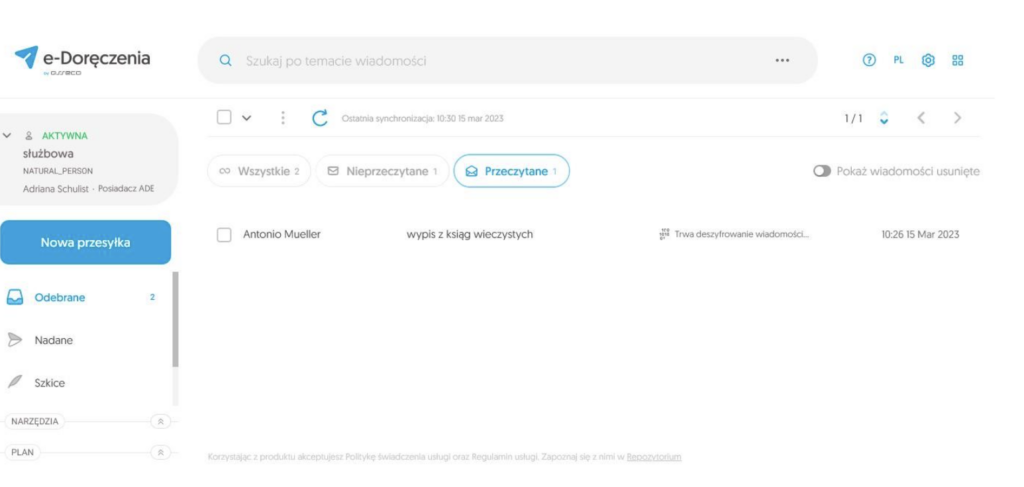
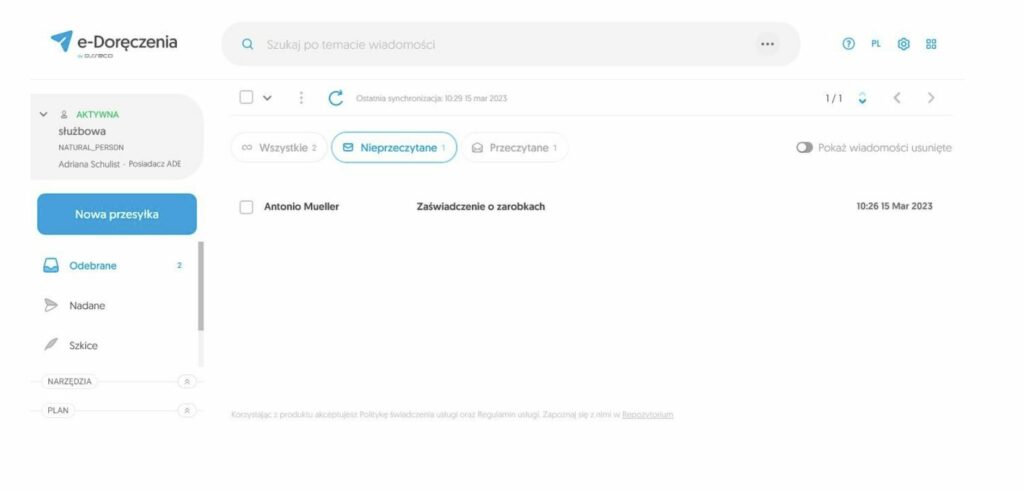
Dodatkowo, w prawym górnym rogu listy przesyłek znajduje się przełącznik/przycisk Pokaż wiadomości usunięte. Pozwala on na wyświetlenie także przesyłek, które zostały usunięte.
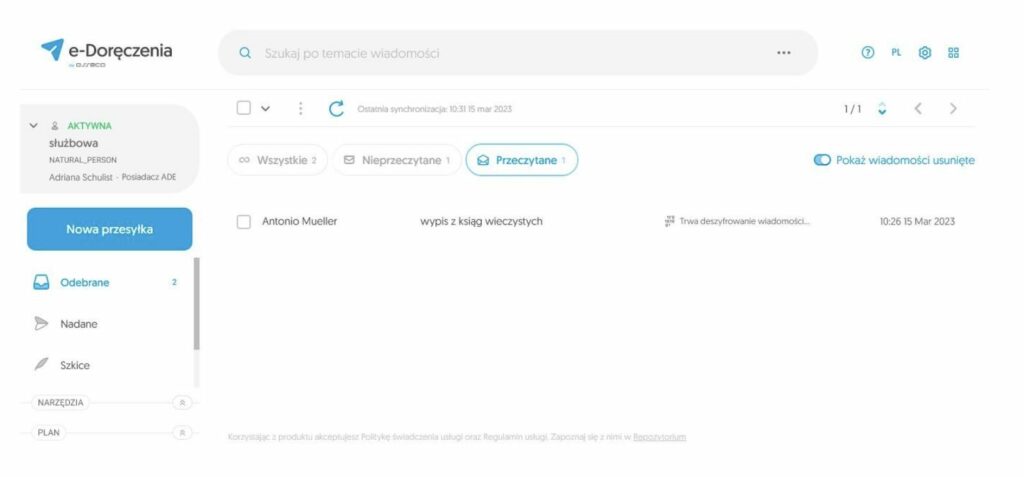
Odebrane przesyłki dzielą się na następujące rodzaje:
- przesyłka bez potwierdzania odbioru
- przesyłka z potwierdzeniem odbioru
- przesyłka z potwierdzeniem odbioru z podpisem
W zależności od rodzaju przesyłki postępowanie w takcie jej odbioru jest różne. W kolejnych podrozdziałach opisane jest postępowanie z poszczególnymi rodzajami przesyłki. Przesyłki z potwierdzaniem odbioru nie są dostępne dla odbiorców i nadawców publicznych.
13 Jak odebrać przesyłkę z potwierdzeniem odbioru?
Jest to rodzaj przesyłki, w której odbiorca musi potwierdzić jej odbiór. Po kliknięciu takiej przesyłki na liście przesyłek, wyświetlona zostanie informacja o tym, że należy potwierdzić odbiór tej przesyłki wraz z przyciskiem umożliwiającym wykonanie potwierdzenia. Po wykonaniu potwierdzenia odbioru treść przesyłki zostanie pobrana z serwera. Przesyłkę można również odrzucić.
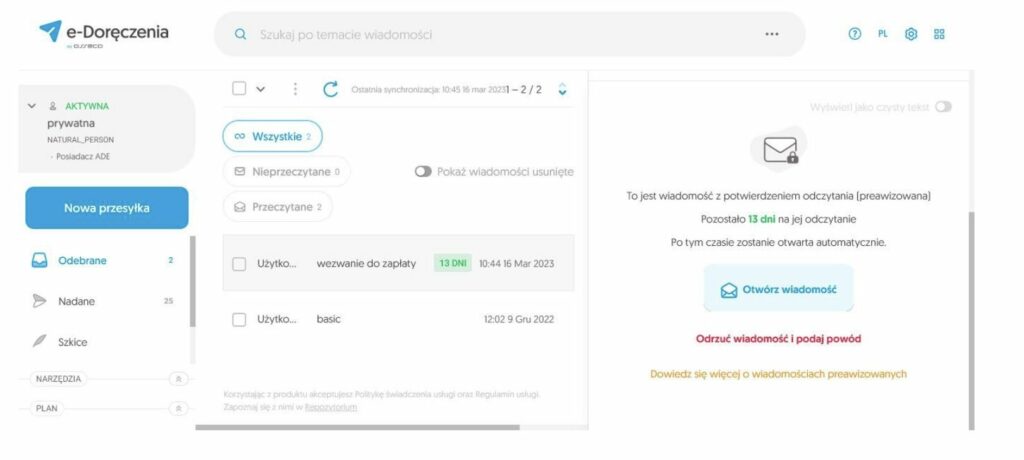
W celu potwierdzenia i odbioru przesyłki należy nacisnąć przycisk Otwórz wiadomość. System automatycznie wykona potwierdzenie odbioru i treść przesyłki zostanie wyświetlona Użytkownikowi.
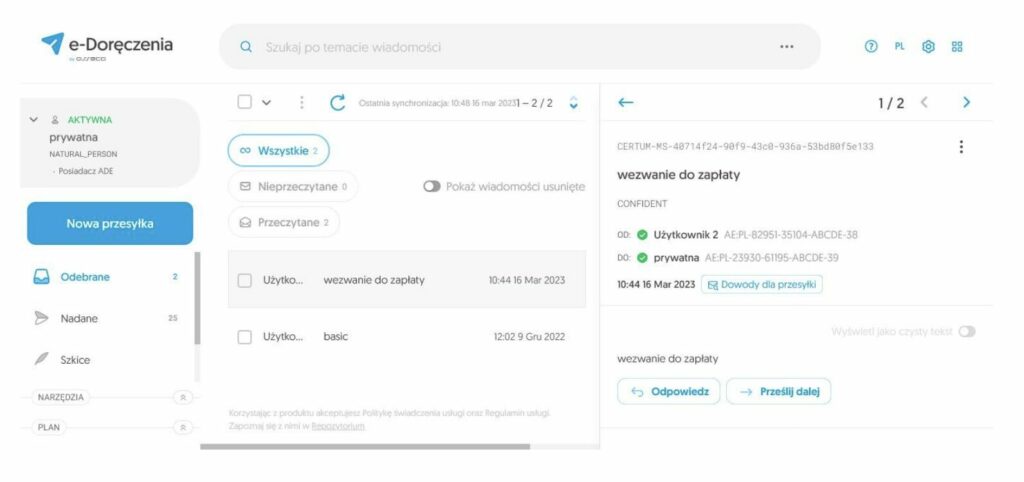
14. Czym jest przesyłka z potwierdzeniem odbioru z podpisem?
Jest to rodzaj przesyłki, w której odbiorca musi potwierdzić jej odbiór przy pomocy podpisu elektronicznego. Po kliknięciu takiej przesyłki na liście przesyłek, wyświetlona zostanie informacja o tym, że należy potwierdzić odbiór tej przesyłki wraz z przyciskiem umożliwiającym wykonanie potwierdzenia. Po rozpoczęciu procesu potwierdzenia odbioru rozpocznie się proces podpisu elektronicznego. Po wykonaniu podpisu elektronicznego treść przesyłki zostanie pobrana z serwera. Przesyłkę można również odrzucić – w tym przypadku decyzję tą należy także potwierdzić podpisem elektronicznym.
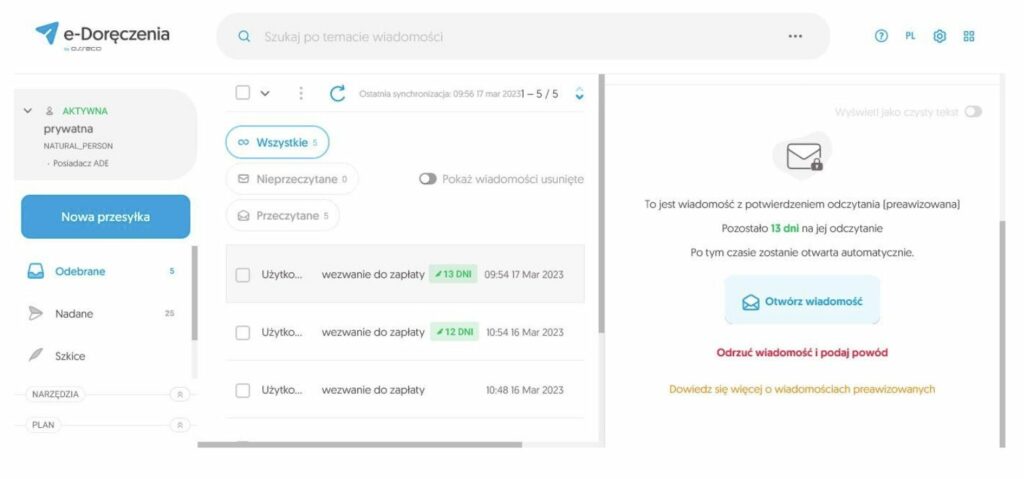
W celu potwierdzenia i odbioru przesyłki należy nacisnąć przycisk Otwórz wiadomość. Pojawi się okno umożliwiające wybór nośnika na którym zawarty jest certyfikat kwalifikowany Użytkownika.
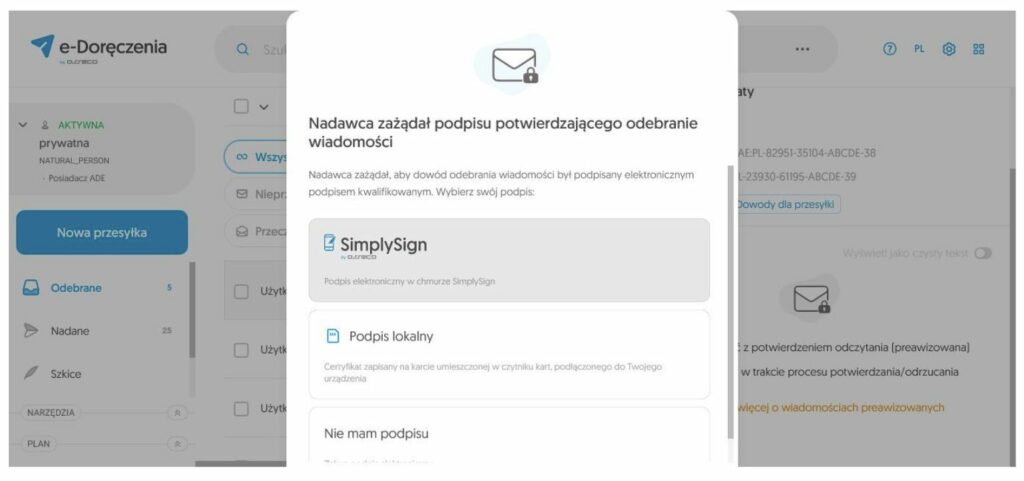
Obecnie możliwe jest wybranie tylko nośnika SimplySign. Po jego wybraniu pojawi się strona z oświadczeniem, które będzie musiał podpisać Użytkownik.
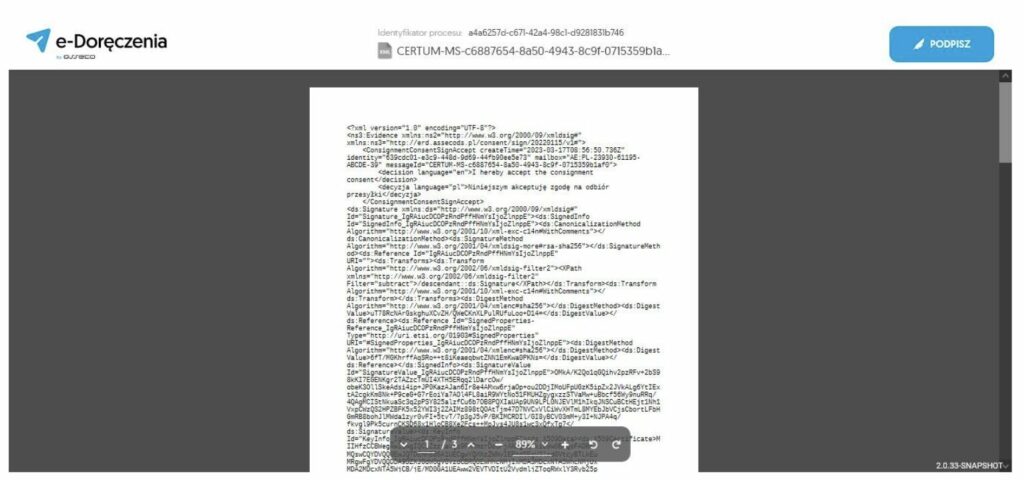
Po naciśnięciu przycisku Podpisz pojawi się okno logowania do usługi SimplySign.
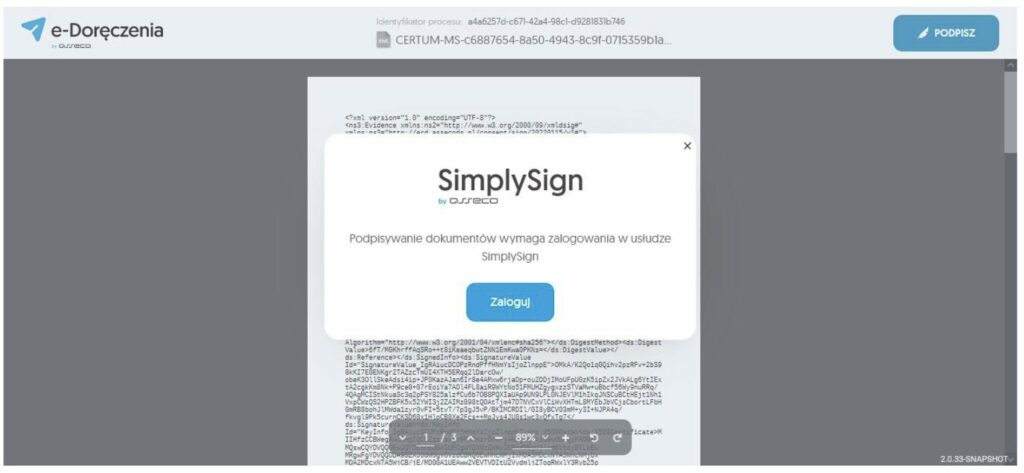
Po naciśnięciu przycisku Zaloguj pojawi się okno umożlwiające podanie nazwy Użytkownika i tokenu do zalogowania się do usługi SimplySign.
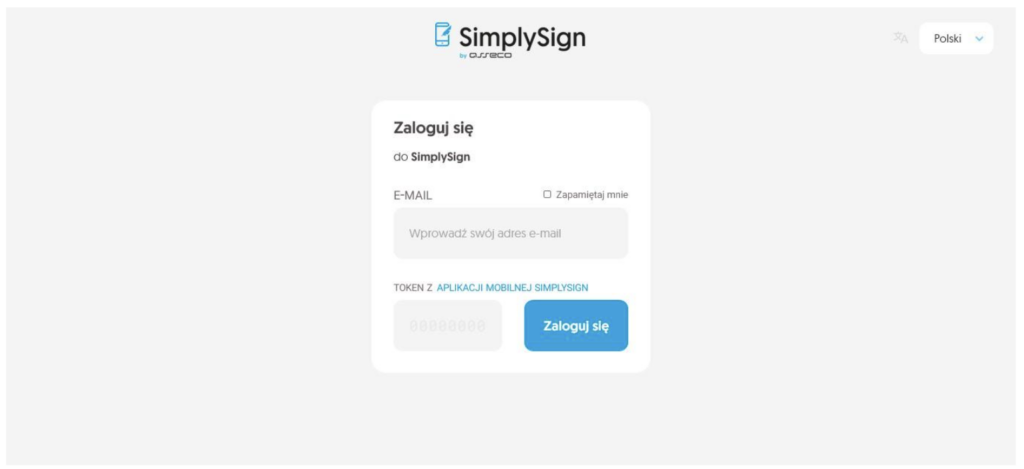
Po zalogowaniu do usługi SimplySign możliwe będzie wybranie certyfikatu Użytkownika.
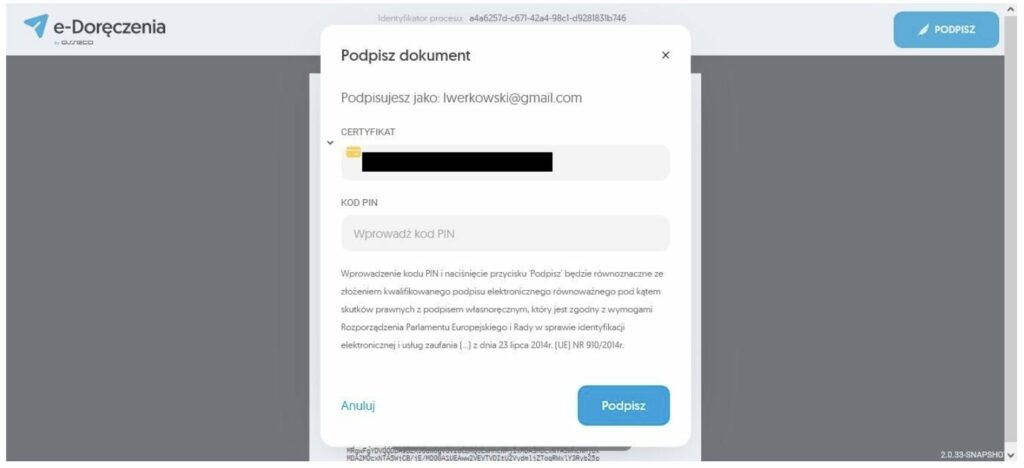
Po wybraniu certyfikatu Użytkownika, podaniu prawidłowego kodu PIN i naciśnięciu przycisku Podpisz nastąpi podpisanie oświadczenia.
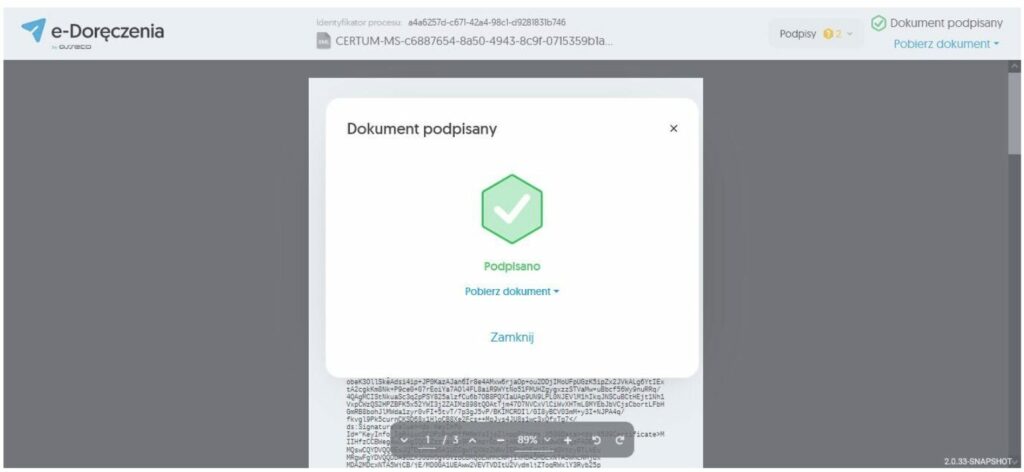
Po naciśnięciu przycisku Zamknij nastąpi powrót do listy przesyłek i widoczna będzie zaakceptowana przed chwilą przesyłka.
15. Jak odrzucić przesyłkę?
W przypadku, gdy chcemy odrzucić przesyłkę to należy nacisnąć przycisk Odrzuć wiadomość i podaj powód. Należy wybrać powód odrzucenia i zatwierdzić go przyciskiem Zapisz. System dokona odrzucenia i wygeneruje odpowiedni dowód.
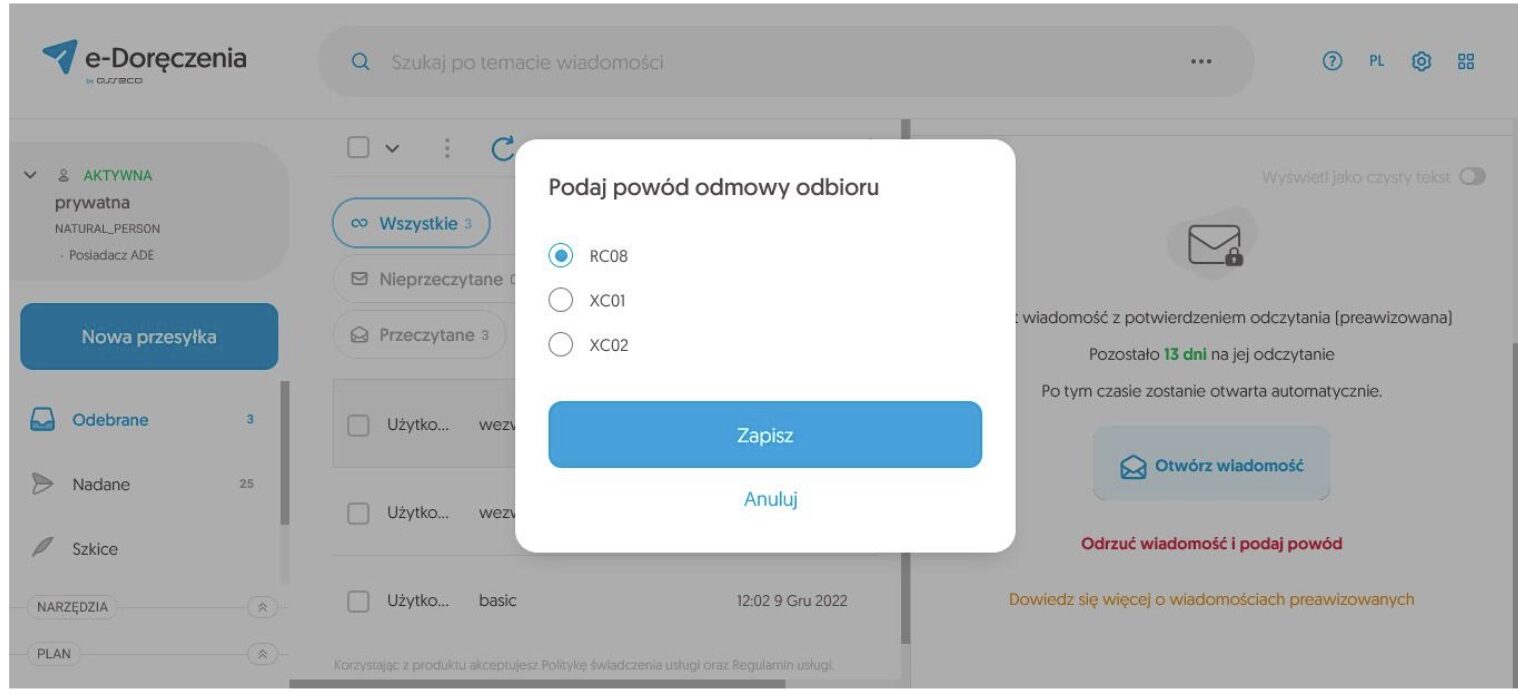
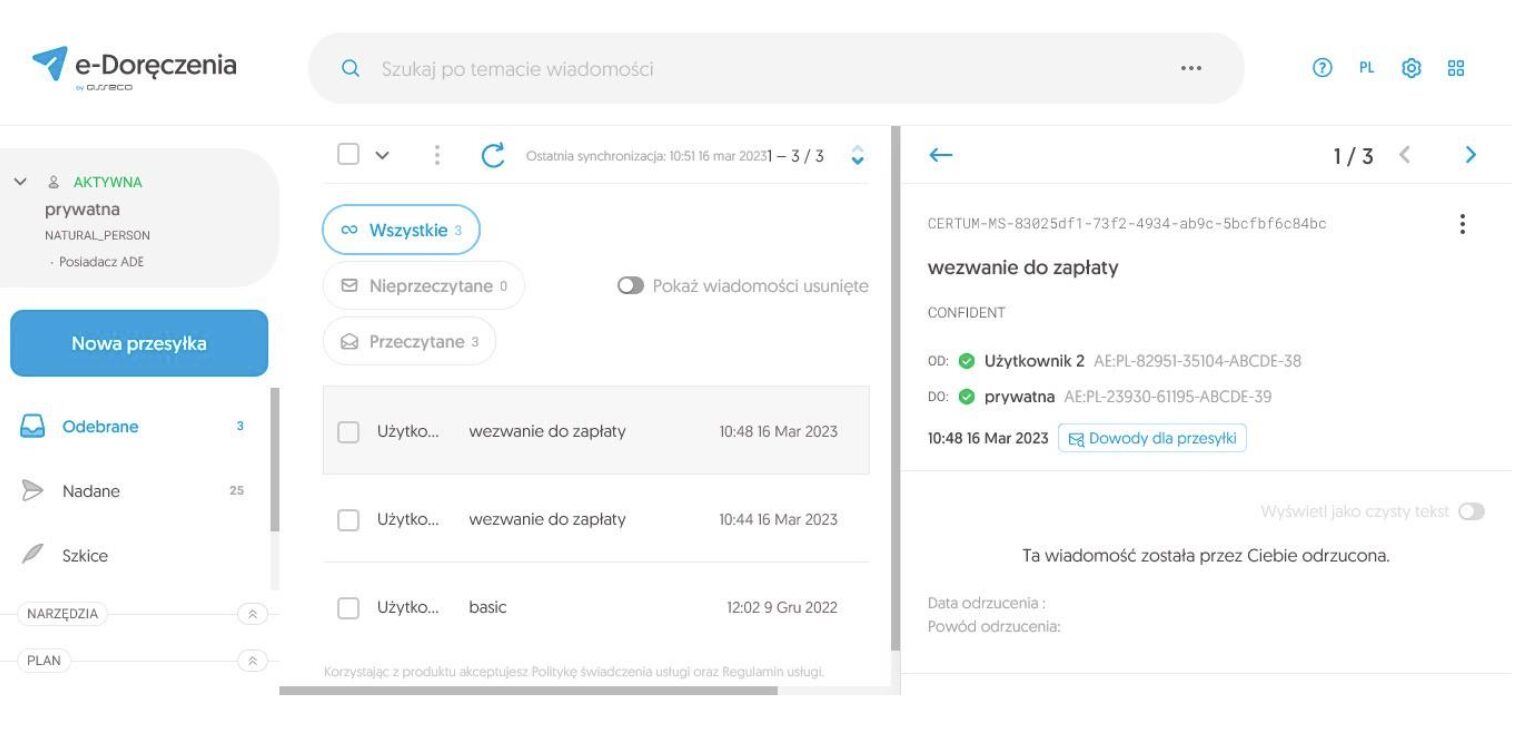
16. Jak nadać przesyłkę?
W celu nadania przesyłki należy ją najpierw przygotować. W tym celu należy nacisnąć przycisk Nowa przesyłka. Wyświetlony zostanie panel umożliwiający przygotowanie przesyłki.
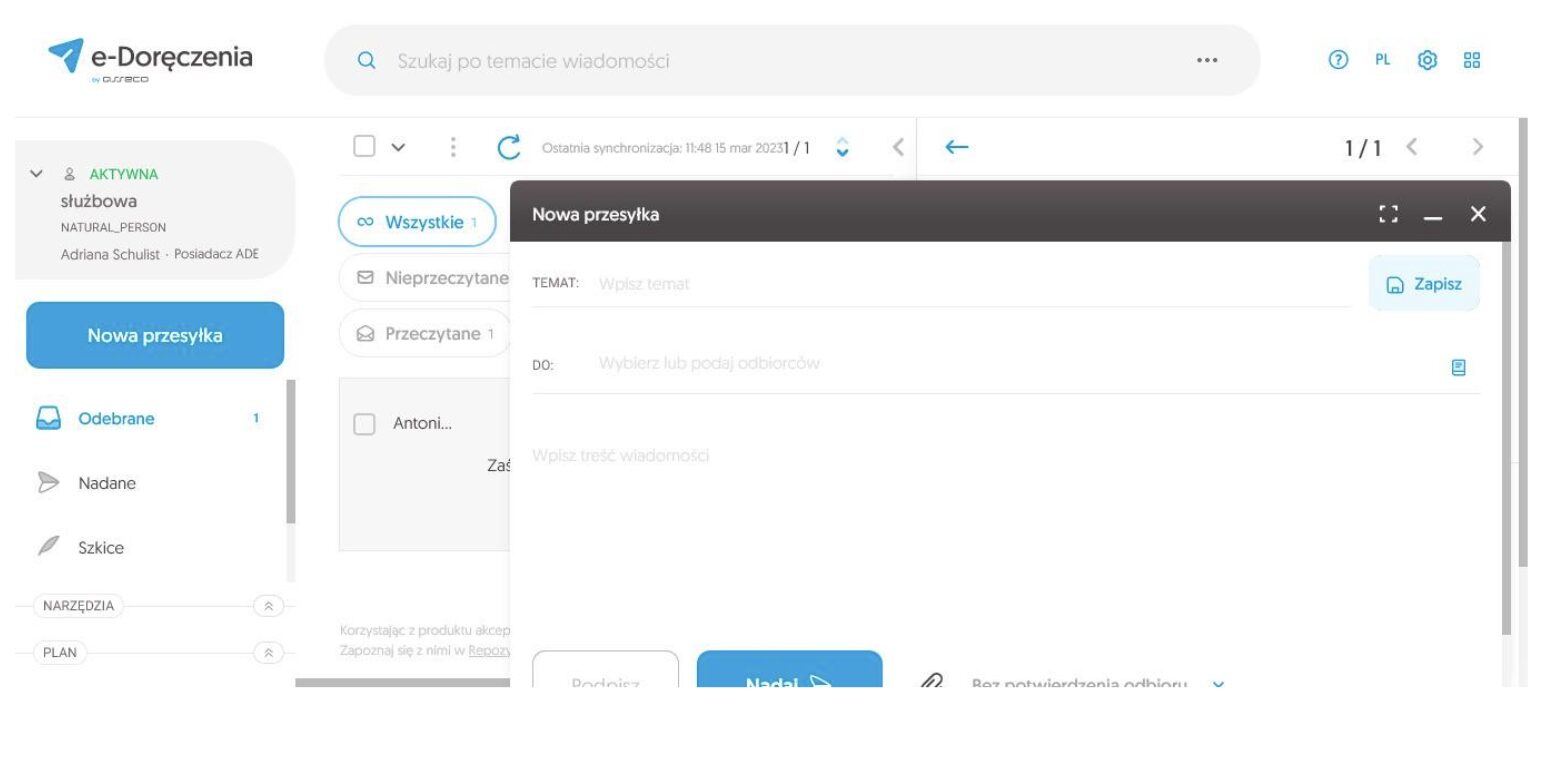
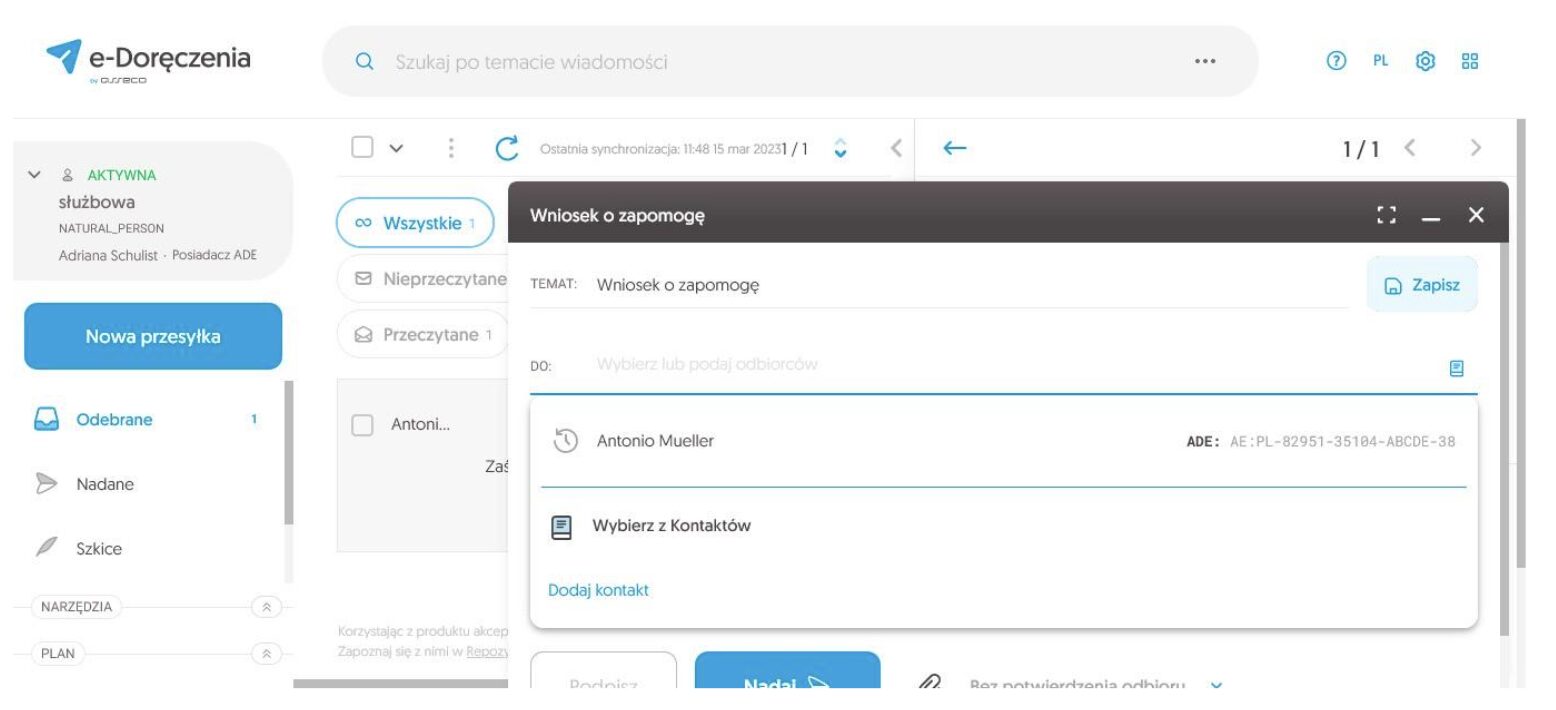
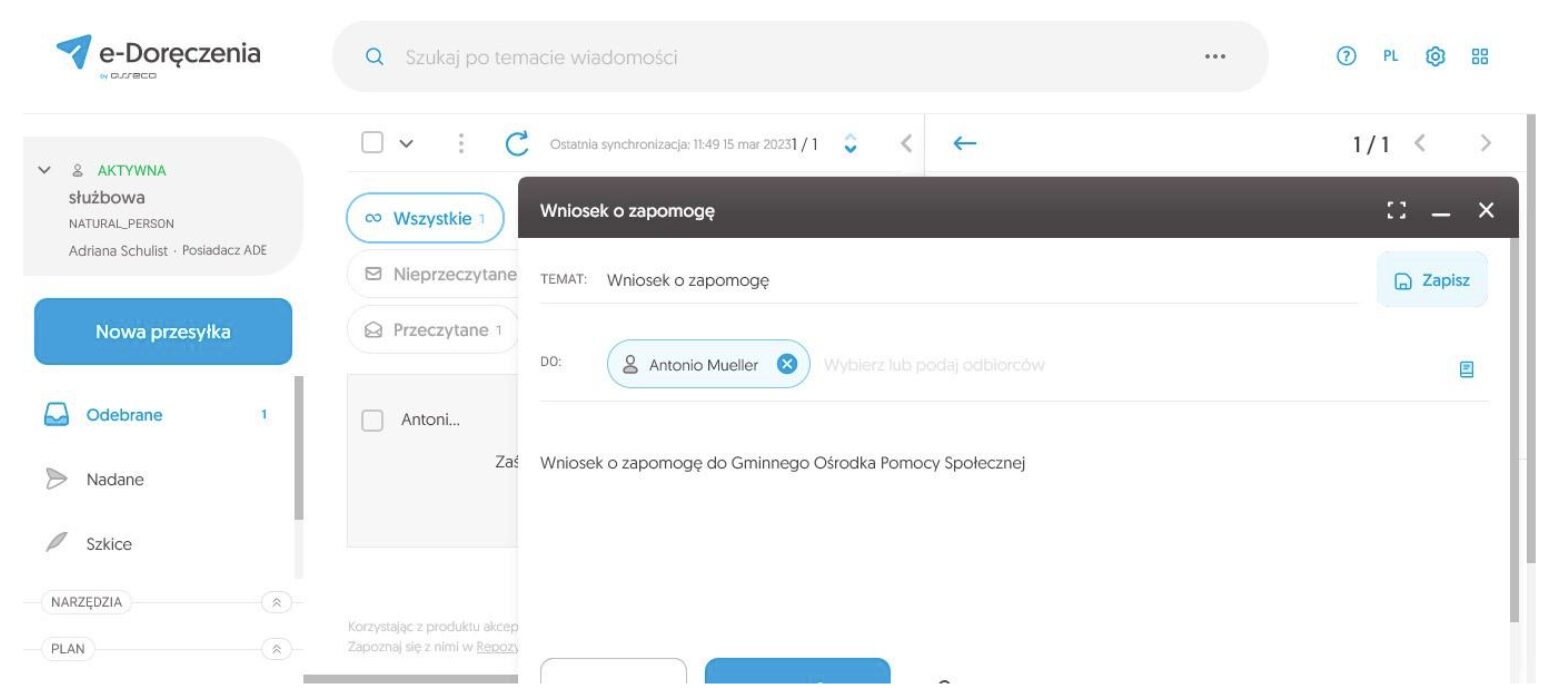
Dodatkowo do każdej przesyłki można dodać załączniki. Służy do tego ikona spinacza znajdująca się w dole panelu. Po jej naciśnięciu pojawi się okno, w którym należy wskazać plik, który zostanie dołączony jako załącznik.
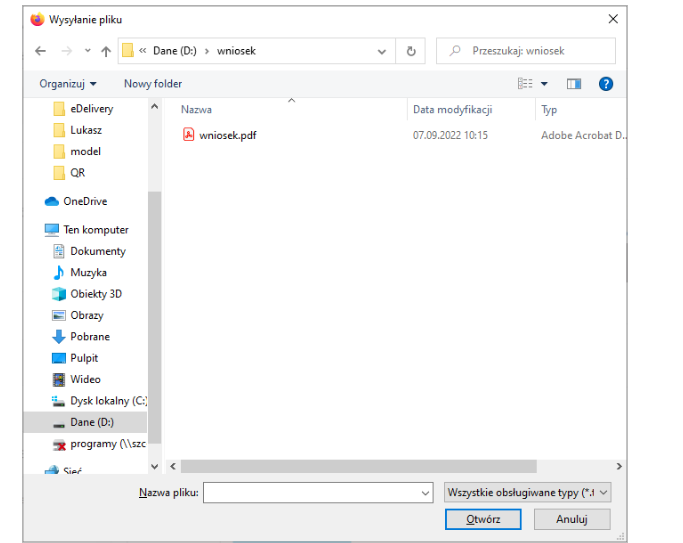
Po wskazaniu pliku, zostanie on dodany jako załącznik.
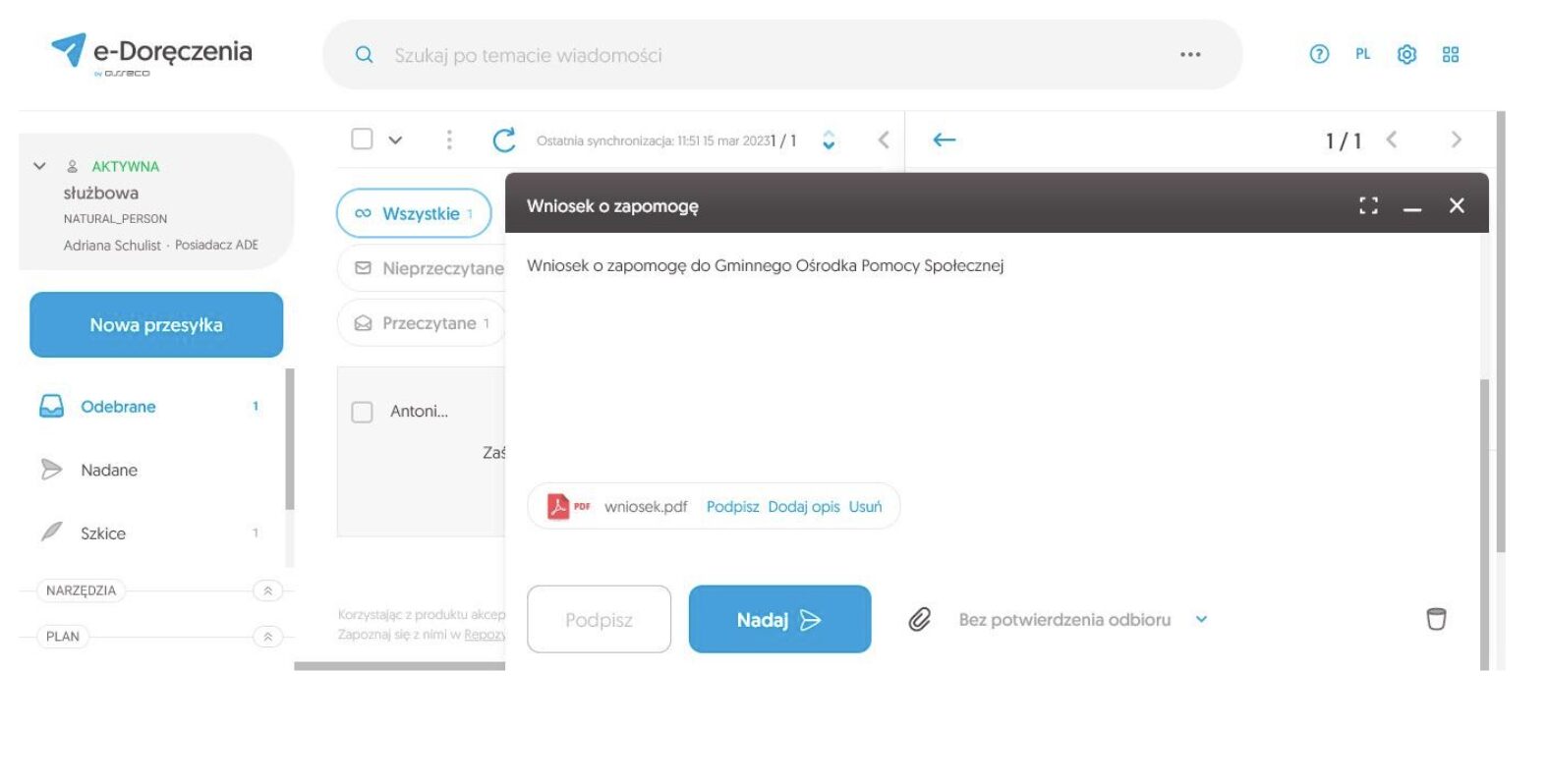
Do każdego załącznika można dodać opis tekstowy. W tym celu należy nacisnąć przycisk Dodaj opis znajdujący się obok nazwy dodanego załącznika. Po naciśnięciu tego przycisku pojawi się panel umożliwiający dodanie opisu.
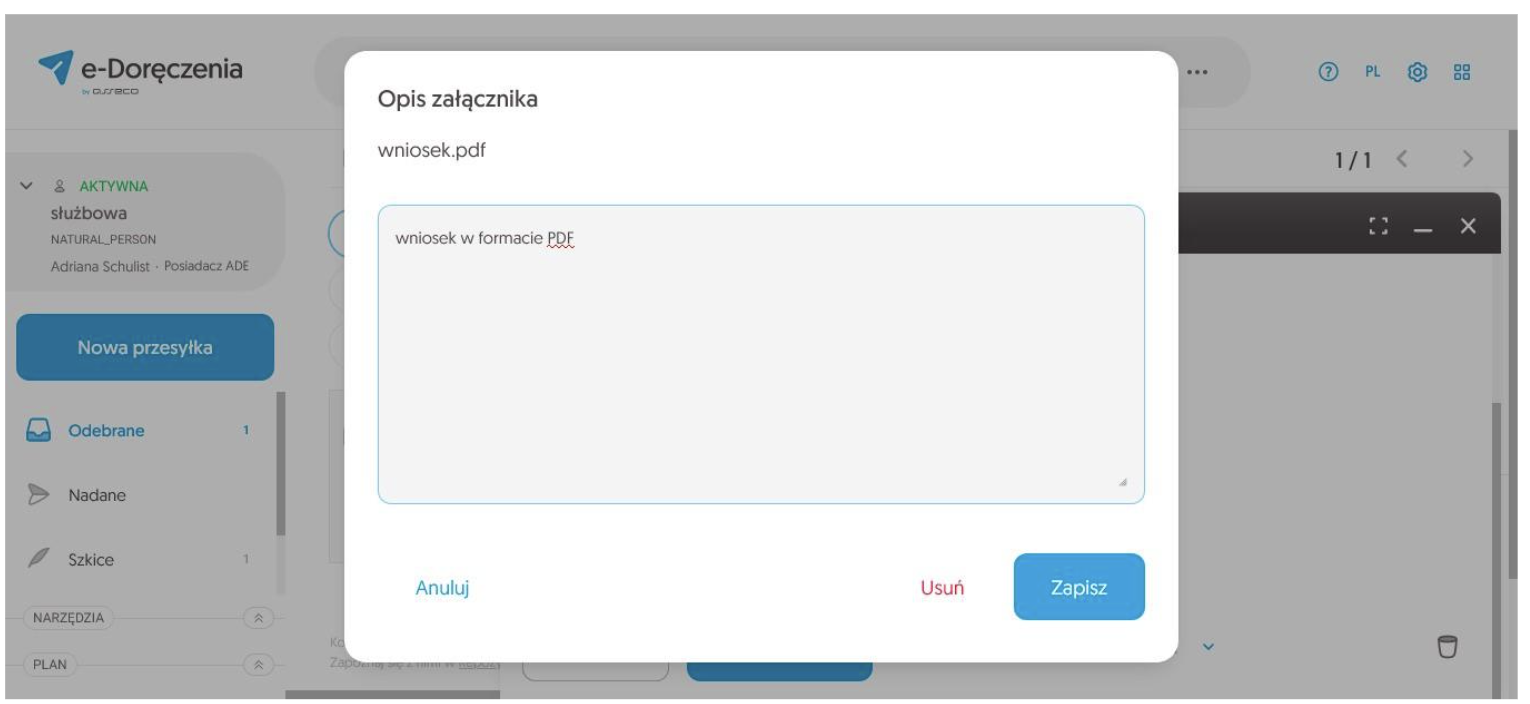
Po dodaniu opisu i zatwierdzeniu go przyciskiem Zapisz dodany opis pojawi się tuż obok nazwy dodawanego załącznika.
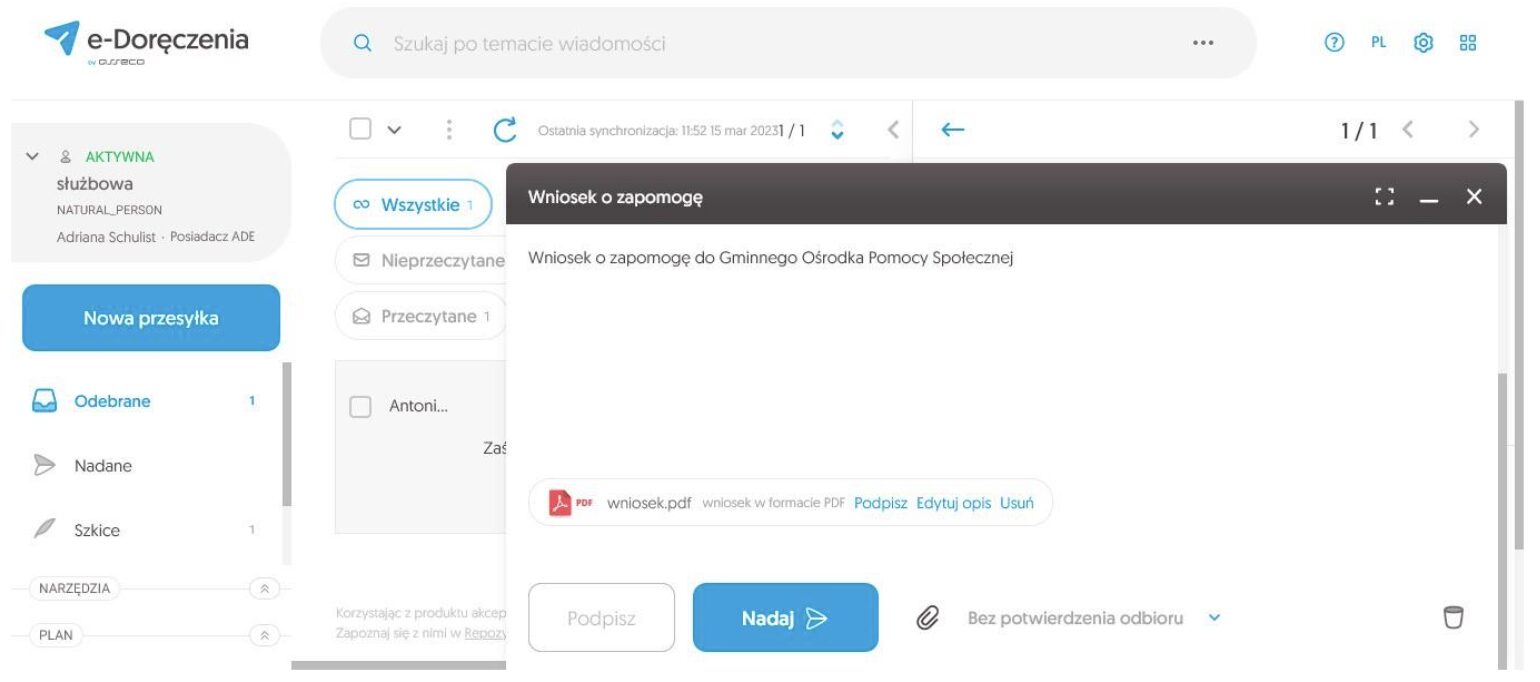
Załącznik dodatkowo można podpisać elektronicznie. Służy do tego przycisk Podpisz. Po jego naciśnięciu rozpocznie się proces podpisywania elektronicznego.
Dodany załącznik można usunąć. Służy do tego przycisk Usuń.
Ostatnim etapem nadawania przesyłki jest wybór jej trybu. Służy do tego rozwijana lista znajdująca się po prawej stronie na dole panelu.
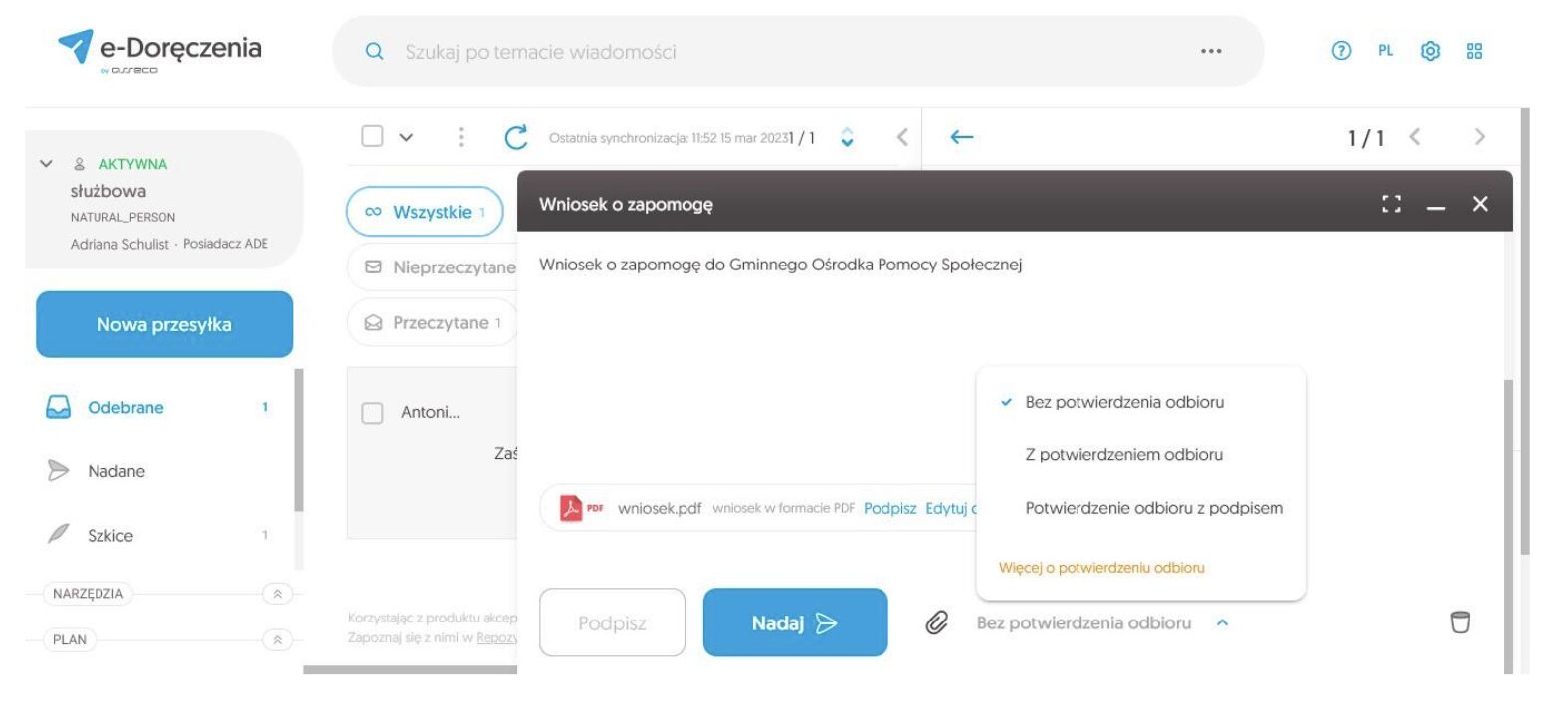
Dostępne są trzy tryby nadania przesyłki:
- Bez potwierdzenia odbioru (domyślny)
- Z potwierdzeniem odbioru
- Z potwierdzeniem odbioru z podpisem
Po wybraniu trybu przesyłki i naciśnięciu przycisku Nadaj przesyłka zostanie wysłana do adresata. Na dole strony wyświetlona zostanie stosowna informacja o tym fakcie.
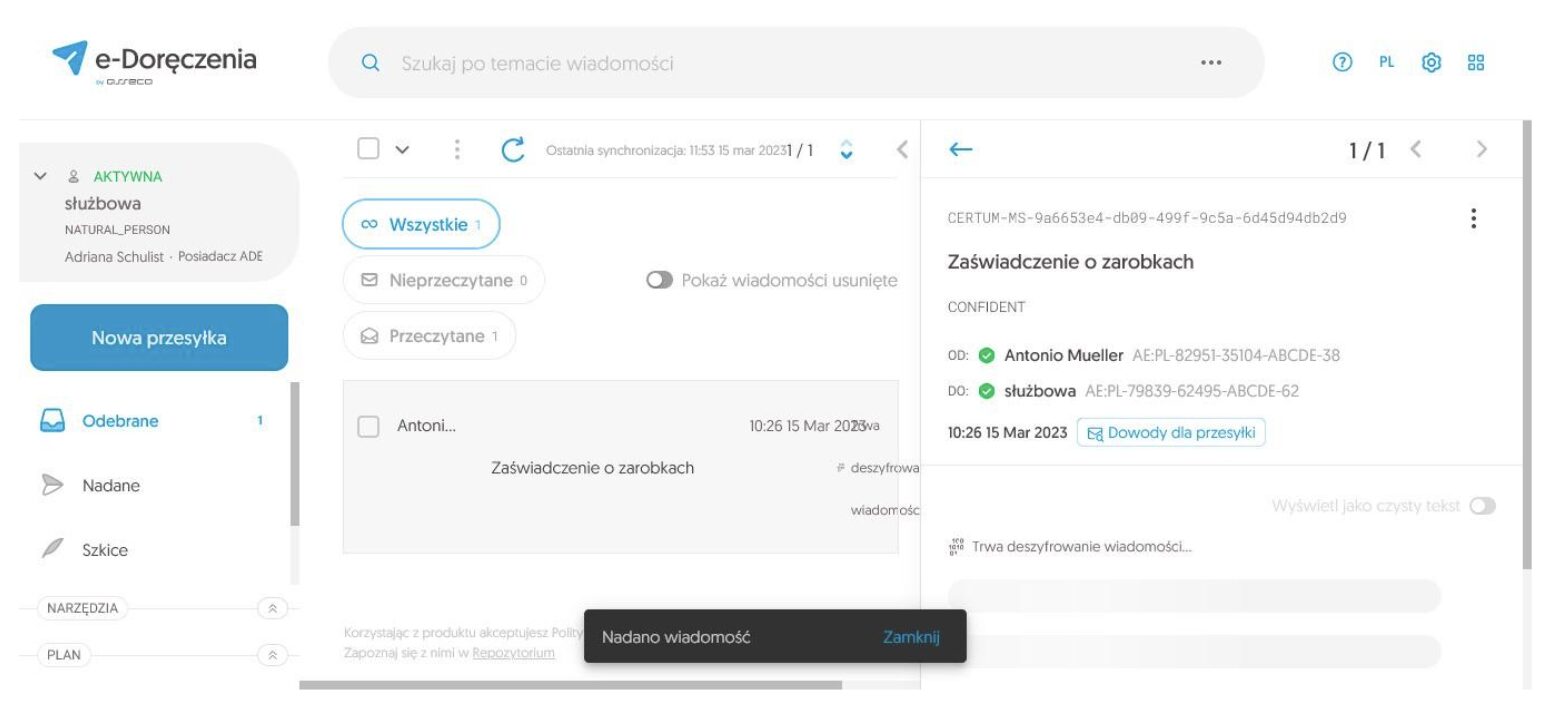
17. Jak automatycznie dodawać kontakty?
W celu dodania nowego kontaktu do książki adresowej, należy nacisnąć przycisk Nowy kontakt. Pojawi się okno, w którym należy wybrać rodzaj kontaktu i podać jego dane.
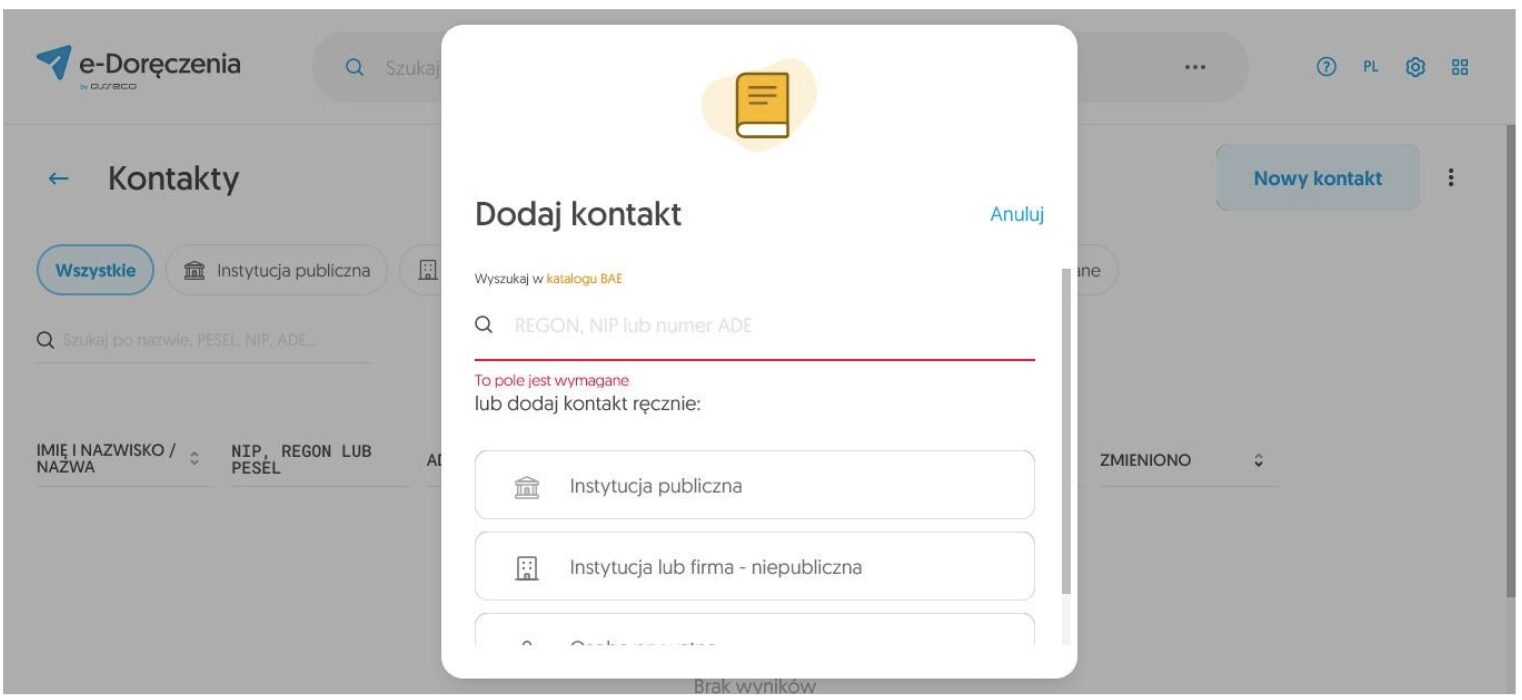
W przypadku dodawania kontaktu z kategorii Instytucja publiczna lub Instytucja niepubliczna firma istnieje możliwość automatycznego pobrania danych tej instytucji z Bazy Adresów Elektronicznych (BAE) na podstawie jej numeru rejestrowego (REGON lub NIP).
W przypadku dodawania kontaktu z kategorii Osoba prywatna istnieje możliwość automatycznego pobrania danych tej osoby z Bazy Adresów Elektronicznych (BAE) na podstawie jej numeru PESEL.
W celu automatycznego pobrania danych dodawanego kontaktu należy wprowadzić jego numer rejestrowy lub jego numer PESEL i nacisnąć przycisk Wyszukaj w katalogu BAE.
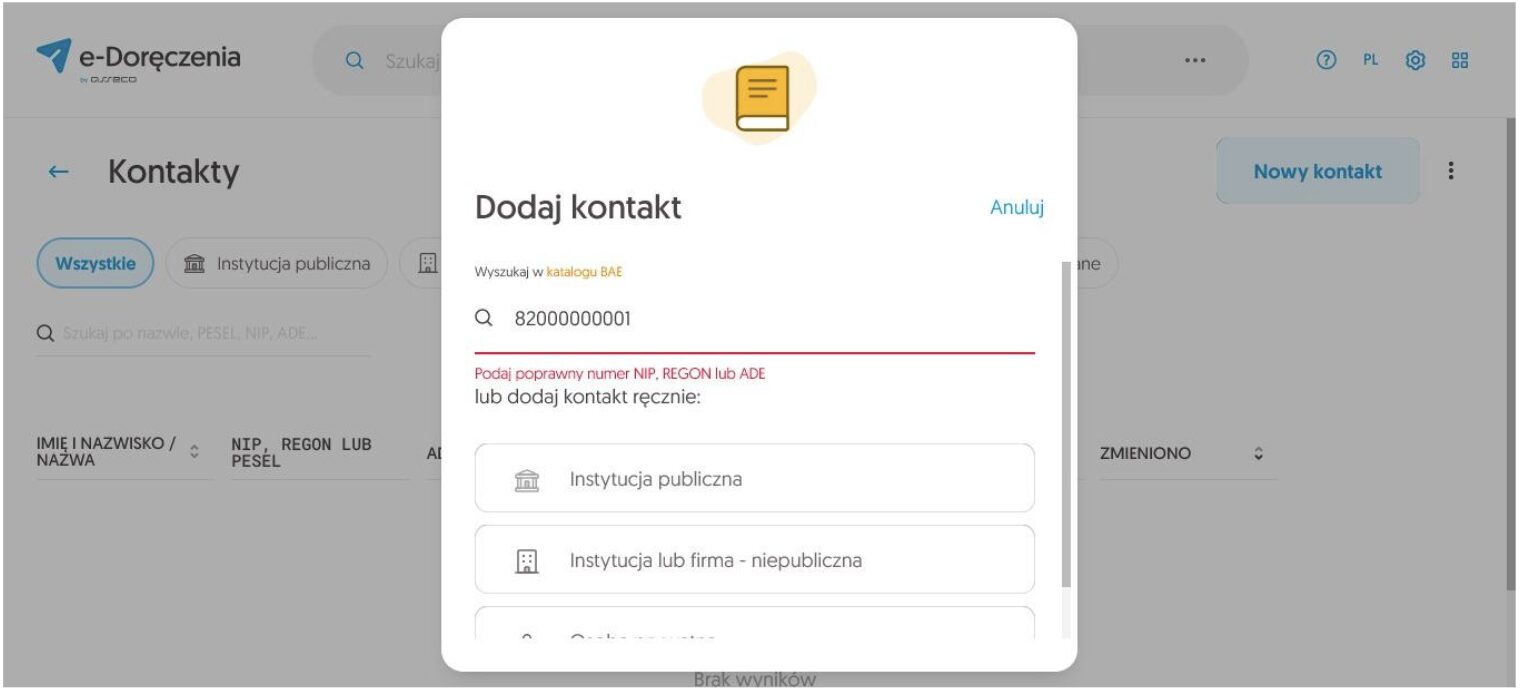
18. Jak dodawać kontakty ręcznie?
W celu dodania nowego kontaktu do książki adresowej, należy nacisnąć przycisk Nowy kontakt. Pojawi się okno, w którym należy wybrać rodzaj kontaktu i podać jego dane.
W przypadku wybrania osoby prywatnej należy podać następujące dane (gwiazdką oznaczono pola wymagane):
- Adres Doręczeń Elektronicznych (ADE)*
- PESEL
- Imię*
- Nazwisko
- Ulica
- Numer domu
- Numer lokalu
- Miejscowość
- Kod pocztowy
- Poczta
- Kraj
- Województwo
- Adres e-mail
- Opis
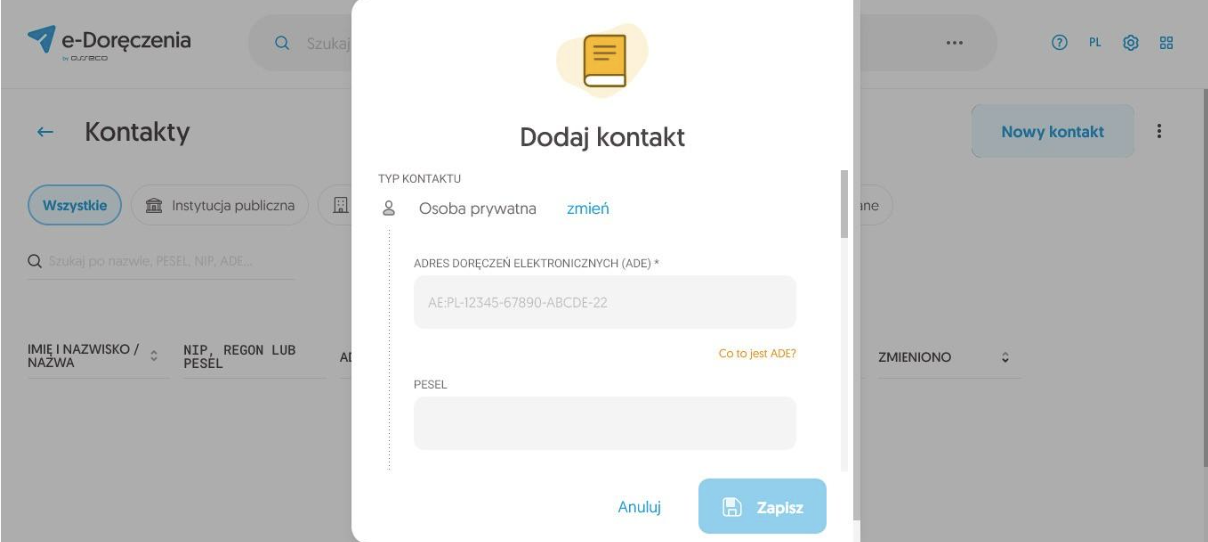
W przypadku wybrania instytucji publicznej należy podać następujące dane (gwiazdką oznaczono pola wymagane):
- Adres Doręczeń Elektronicznych (ADE)*
- NIP
- Nazwa*
- Ulica
- Numer domu
- Numer lokalu
- Miejscowość
- Kod pocztowy
- Poczta
- Kraj
- Województwo
- Adres e-mail
- Opis
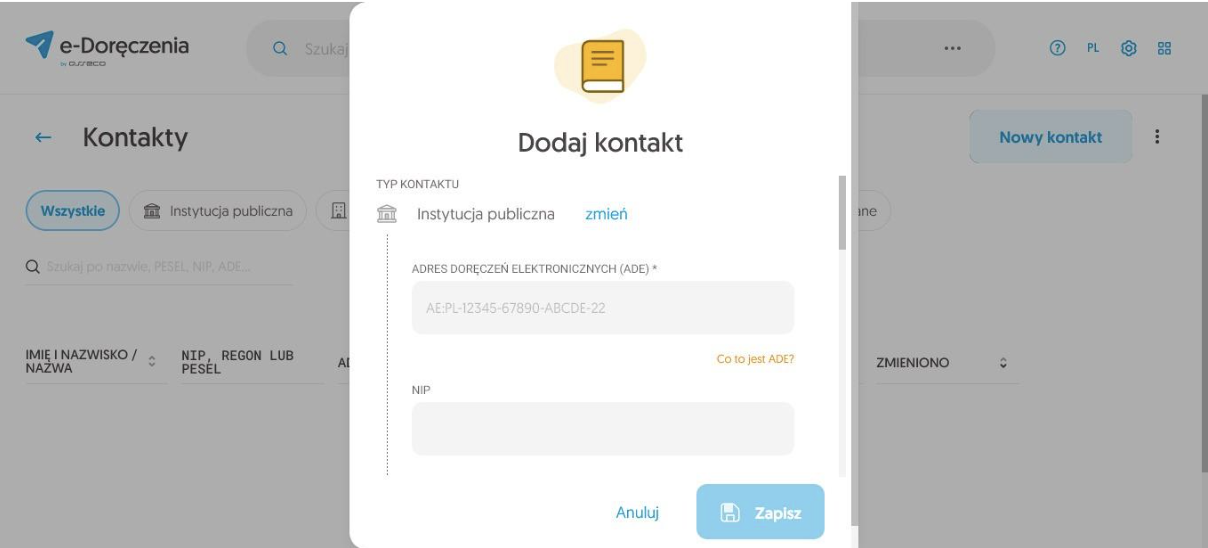
W przypadku wybrania instytucji niepublicznej należy podać następujące dane (gwiazdką oznaczono pola wymagane):
- Adres Doręczeń Elektronicznych (ADE)*
- NIP
- Nazwa*
- Ulica
- Numer domu
- Numer lokalu
- Miejscowość
- Kod pocztowy
- Poczta
- Kraj
- Województwo
- Adres e-ma
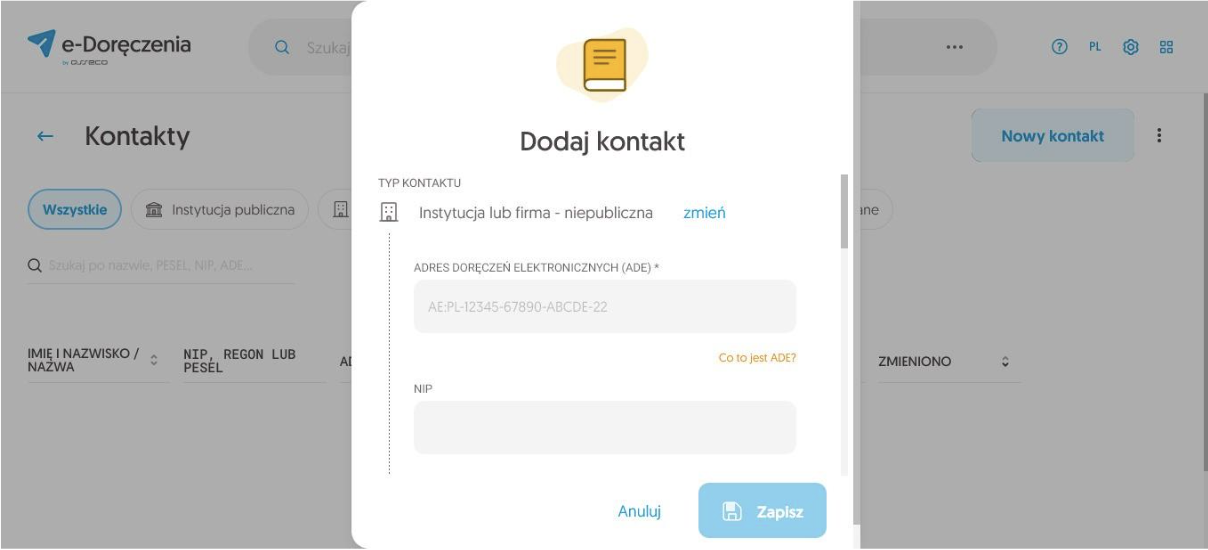
19. Jak wyszukać przesyłkę?
Zarówno przesyłki odebrane jak i nadane można przeszukiwać – służy do tego panel wyszukiwania znajdujący się na górze strony.
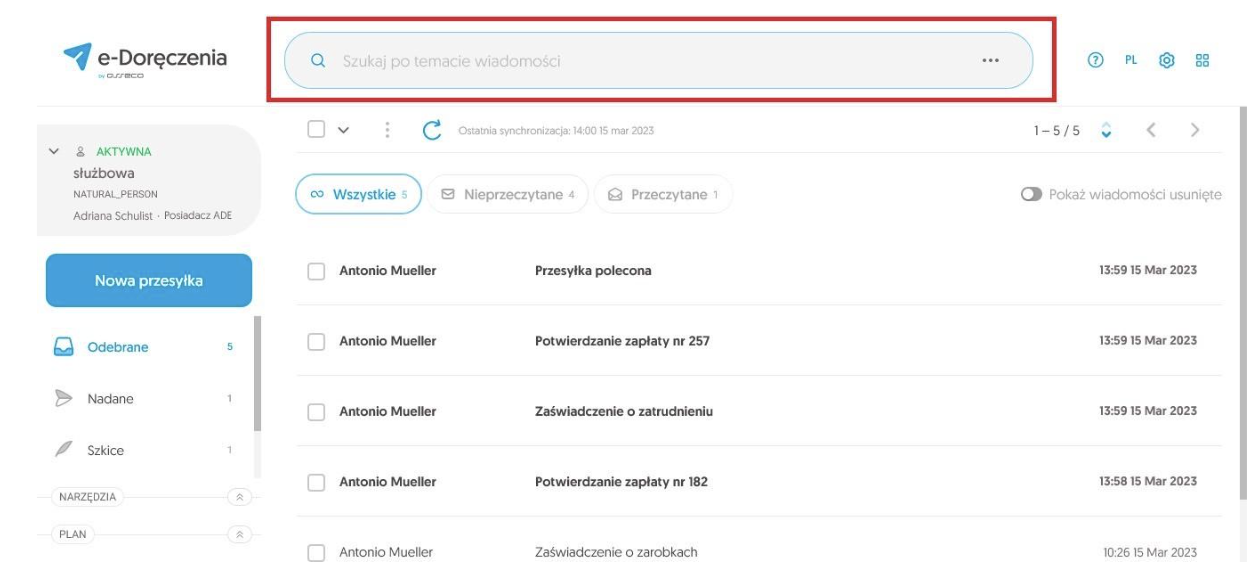
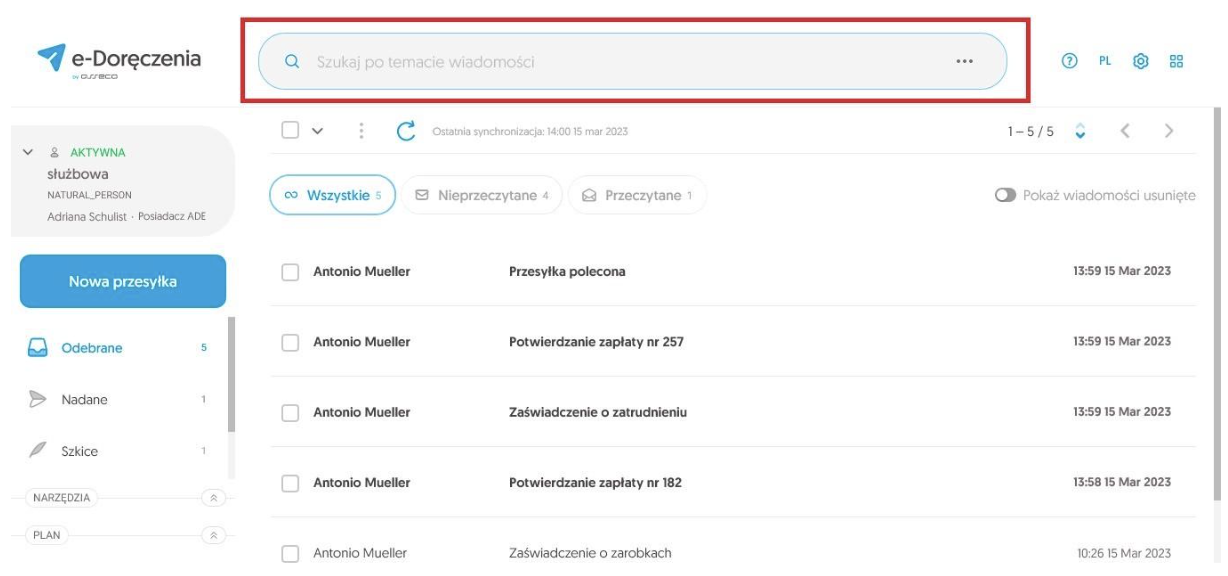
Przesyłki można przeszukiwać zarówno w sposób uproszczony jak i w sposób zaawansowany. Sposób uproszczony polega na wpisaniu w panelu słów kluczowych do wyszukania. Sposób zaawansowany polega na włączeniu wyszukiwania zaawansowanego i zdefiniowaniu kryteriów wyszukiwania.
20. Jak dodać nowy folder?
W celu dodania nowego foldery należy nacisnąć przycisk Ustawienia-> Dodaj folder. Pojawi się okno, w którym należy wprowadzić nazwę nowego folderu.
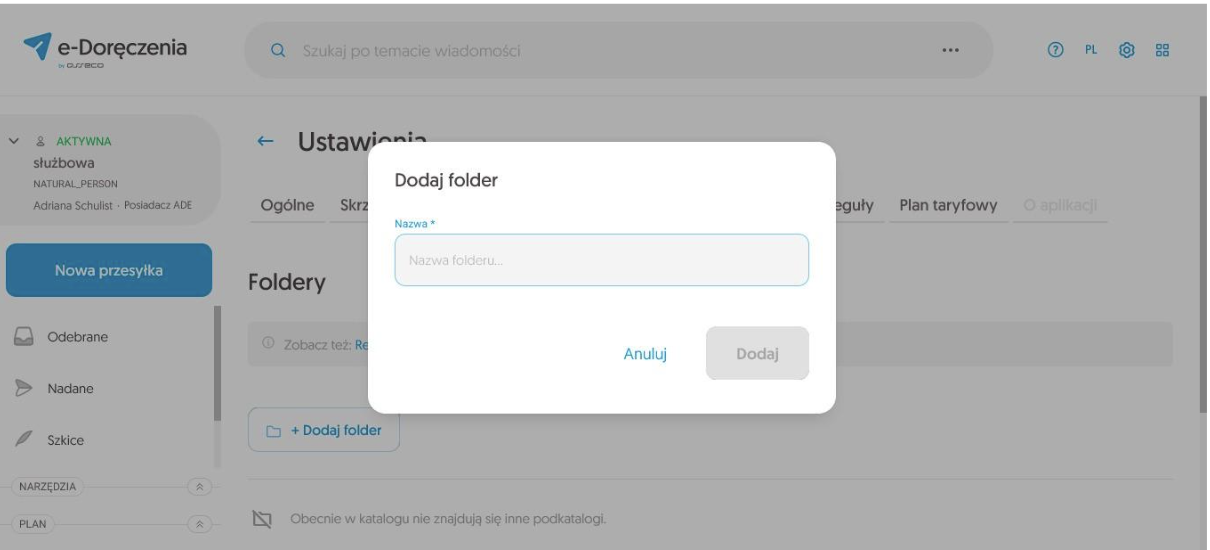
Należy wprowadzić nazwę nowego folderu.
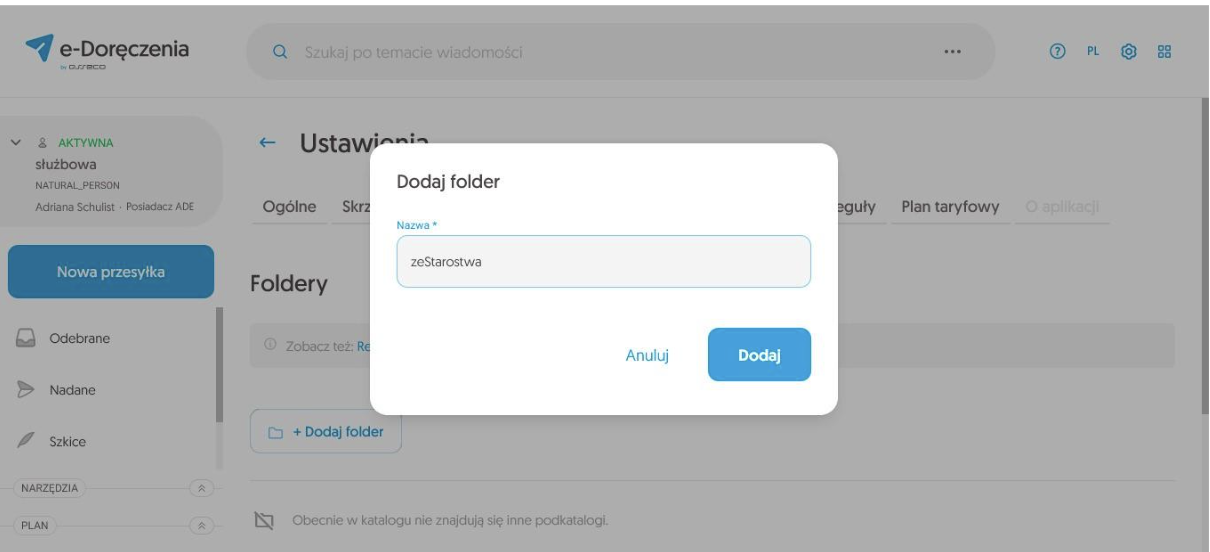
Po wprowadzeniu nazwy folderu należy nacisnąć przycisk Dodaj. Dodany folder pojawi się na liście folderów.
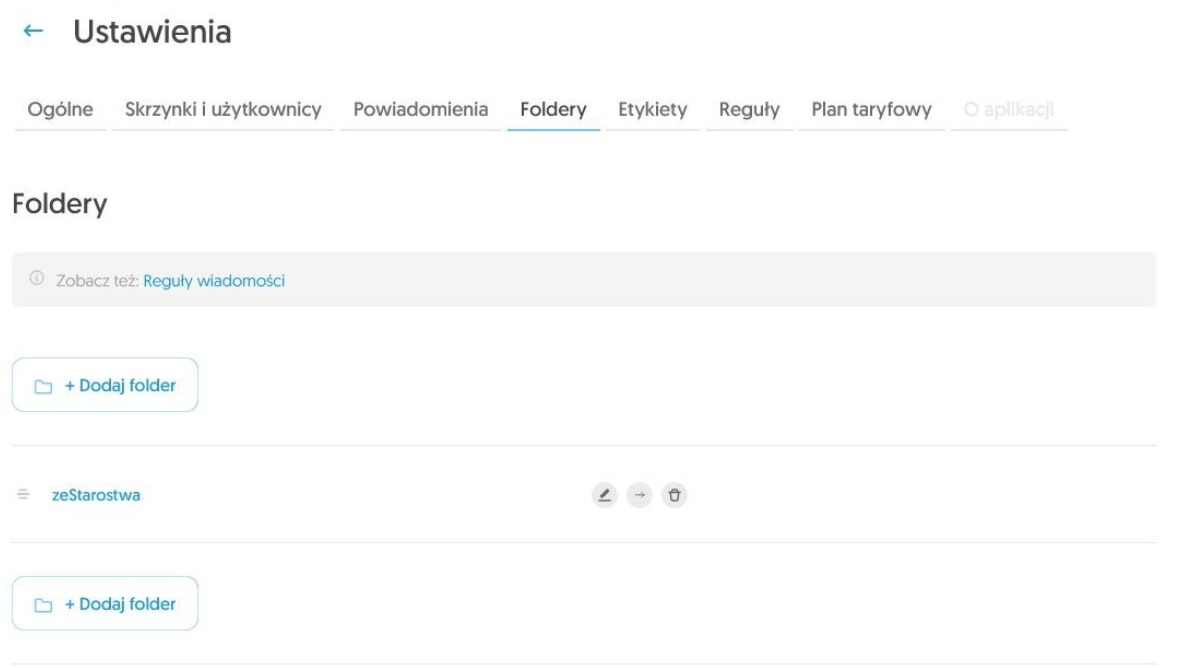
Po prawej stronie nazwy folderu pojawią się trzy przyciski umożliwiające kolejno edycję jego nazwy, wyszukiwanie w folderze i usunięcie wybranego folderu.
21. Jak przenieść przesyłkę do innego folderu?
Wybranie tej opcji umożliwia przeniesienie wybranej przesyłki do innego folderu.
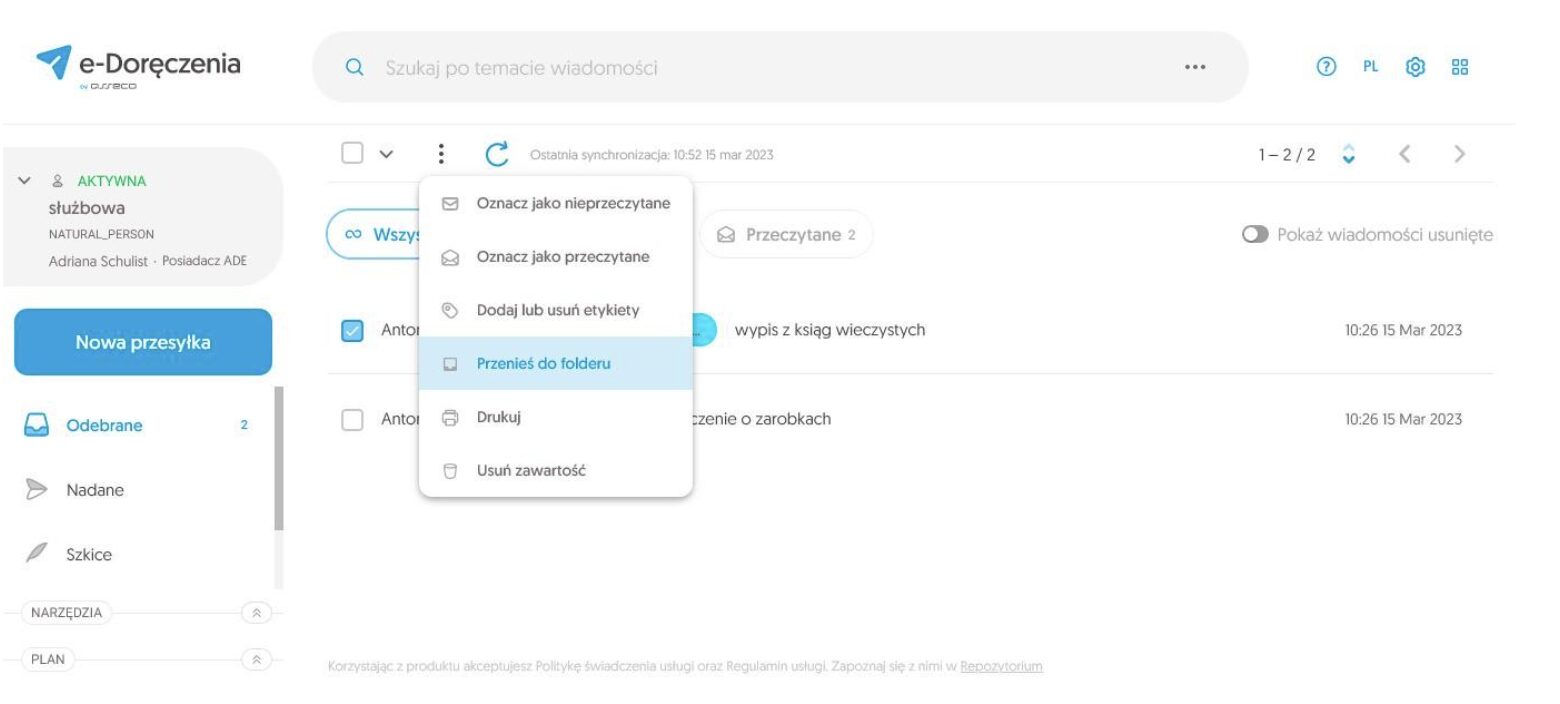
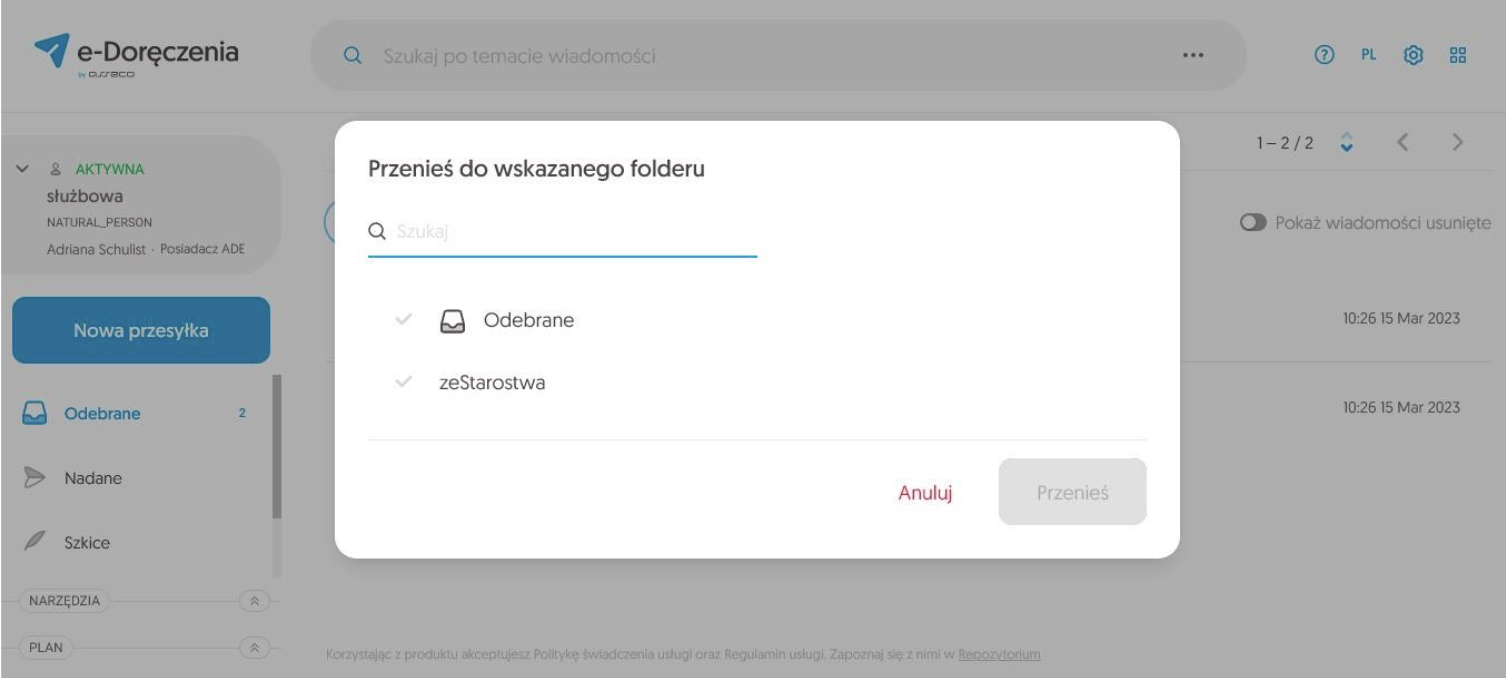
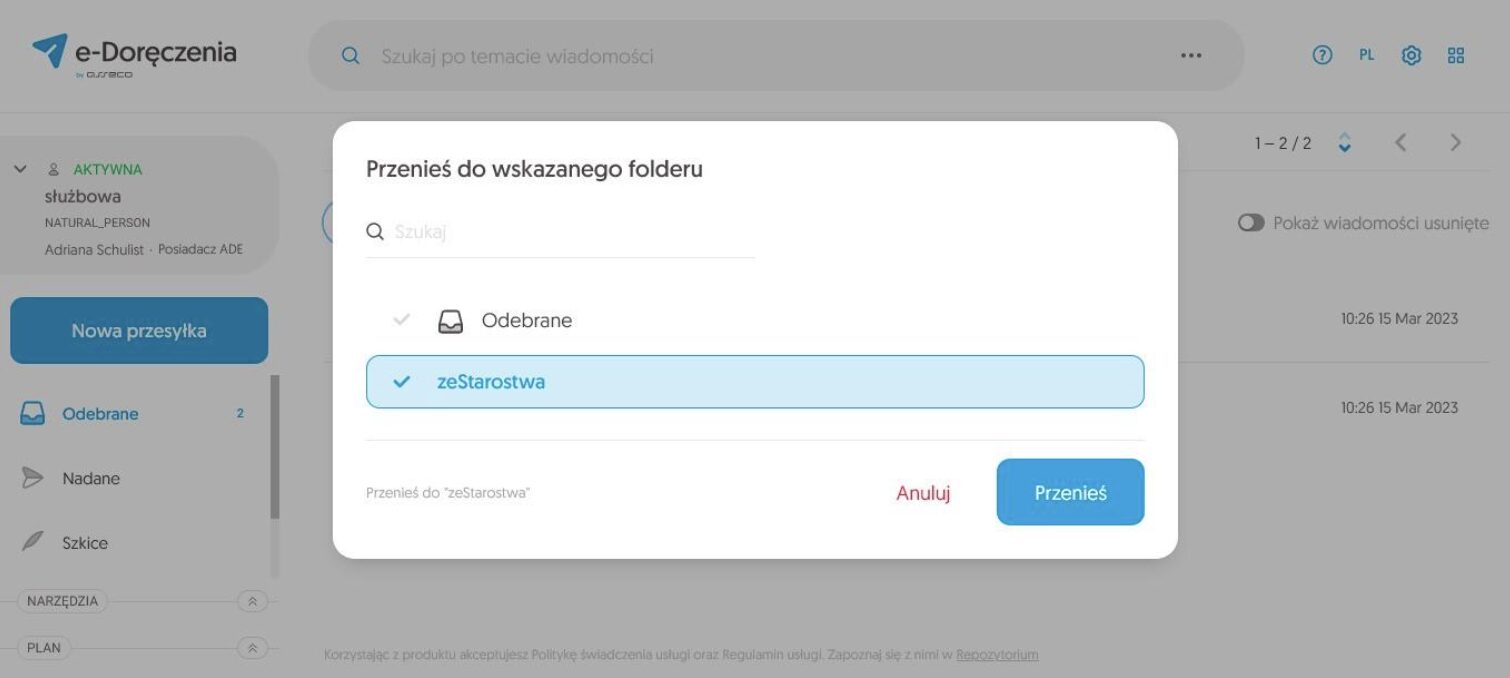
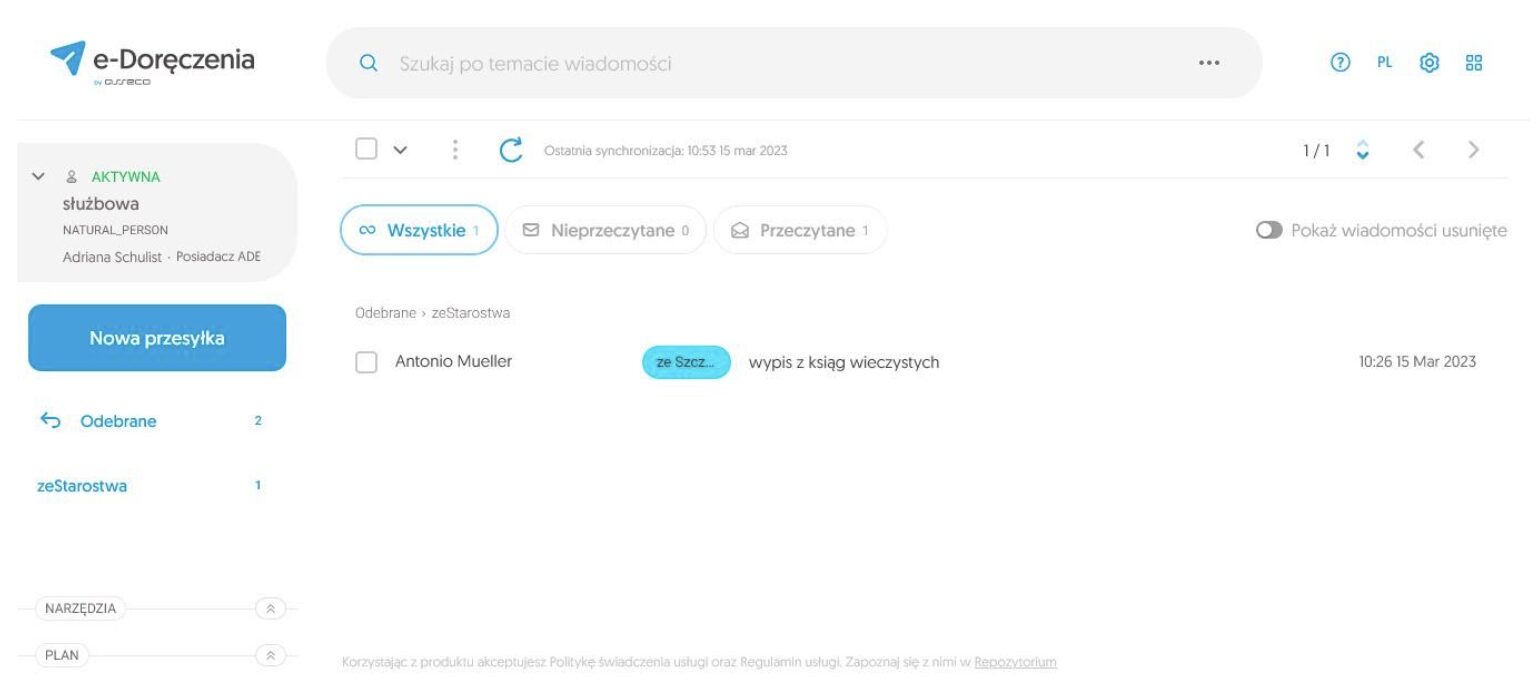
22. Jak sprawdzić lub zmienić plan taryfowy?
Przechodząc do ustawień znajdziemy zakładkę Plan taryfowy. Zakładka ta umożliwia wyświetlenie informacji o aktualnym planie taryfowym. Wyświetlane są informacje takie jak wykorzystanie dostępnego limitu przestrzeni oraz szczegółów dotyczących wybranego planu.
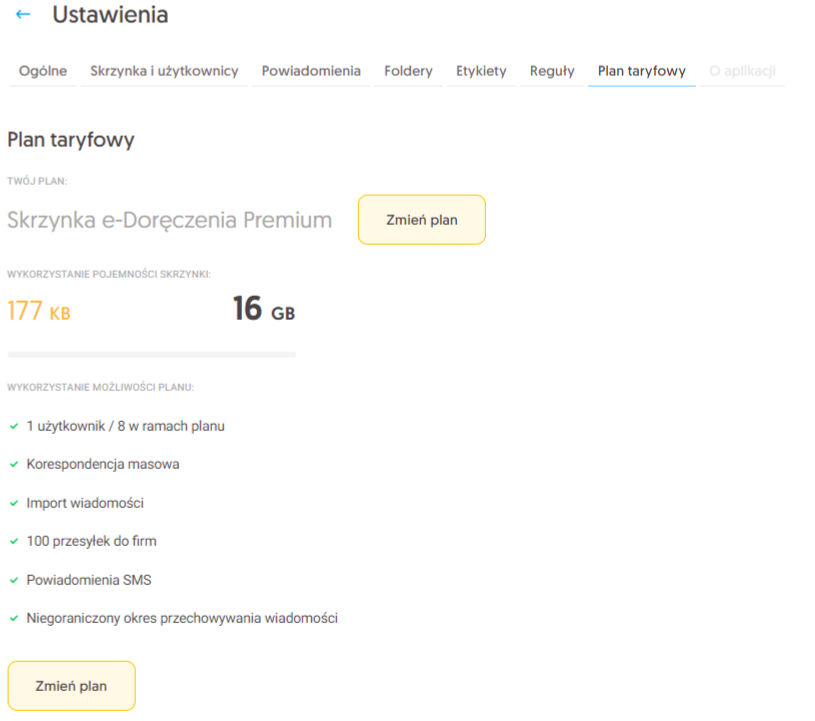
Dodatkowo możliwe jest przejście do sklepu Certum celem zmiany wybranego planu taryfowego – służy do tego przycisk Zmień plan. Po jego naciśnięciu następuje przejście do Sklepu Certum.
23. Jak dodać lub usunąć etykietę?
Wybranie tej opcji umożliwia dodanie lub usunięcie etykiety do wybranej przesyłki. Etykiety mogą być przydatne, aby łatwiej wyszukiwać i sortować przesyłki.
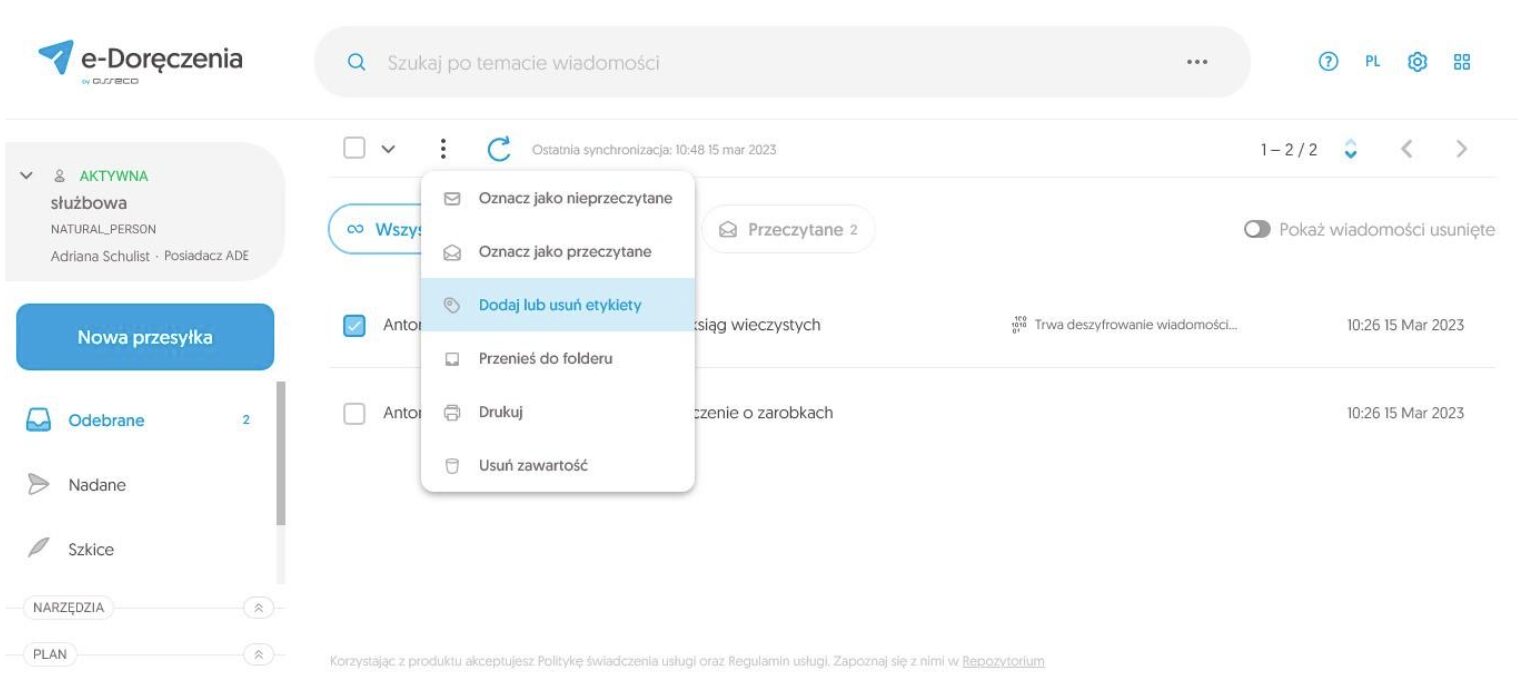
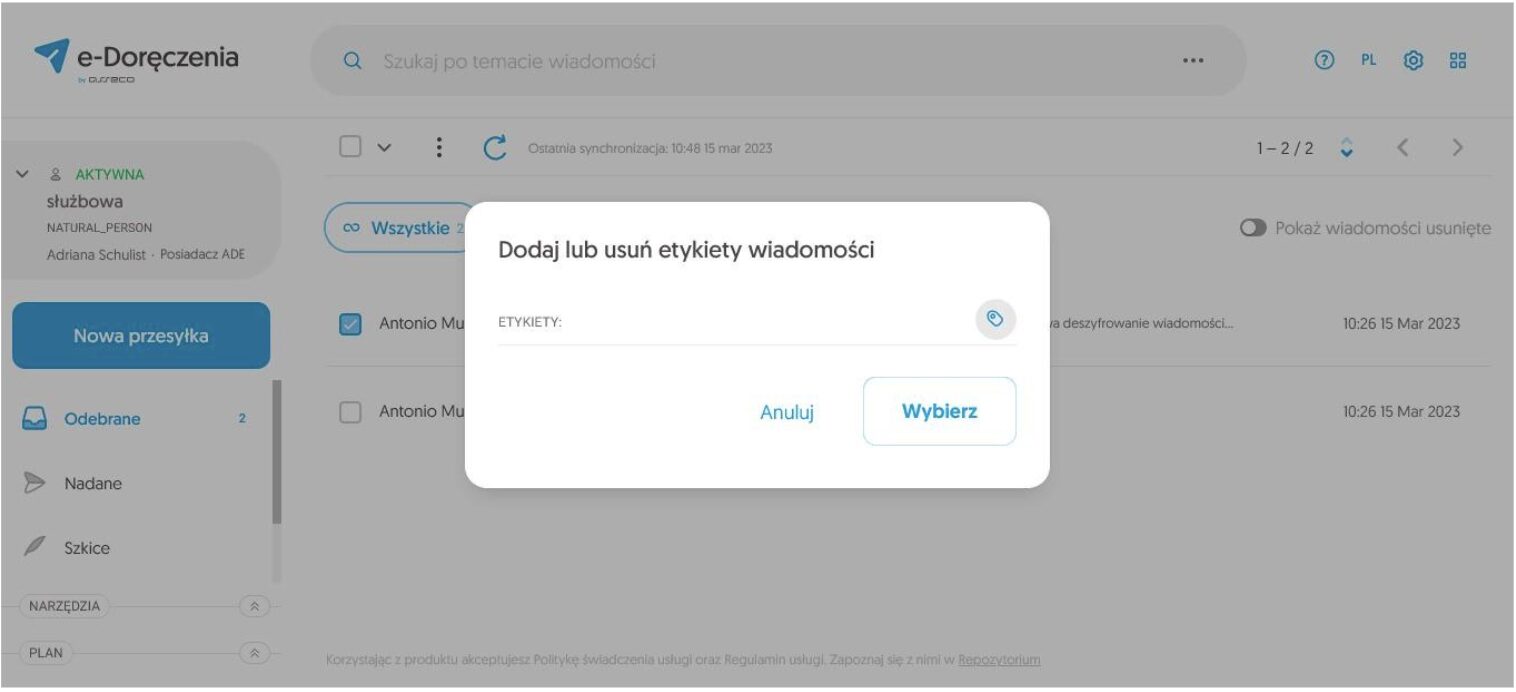
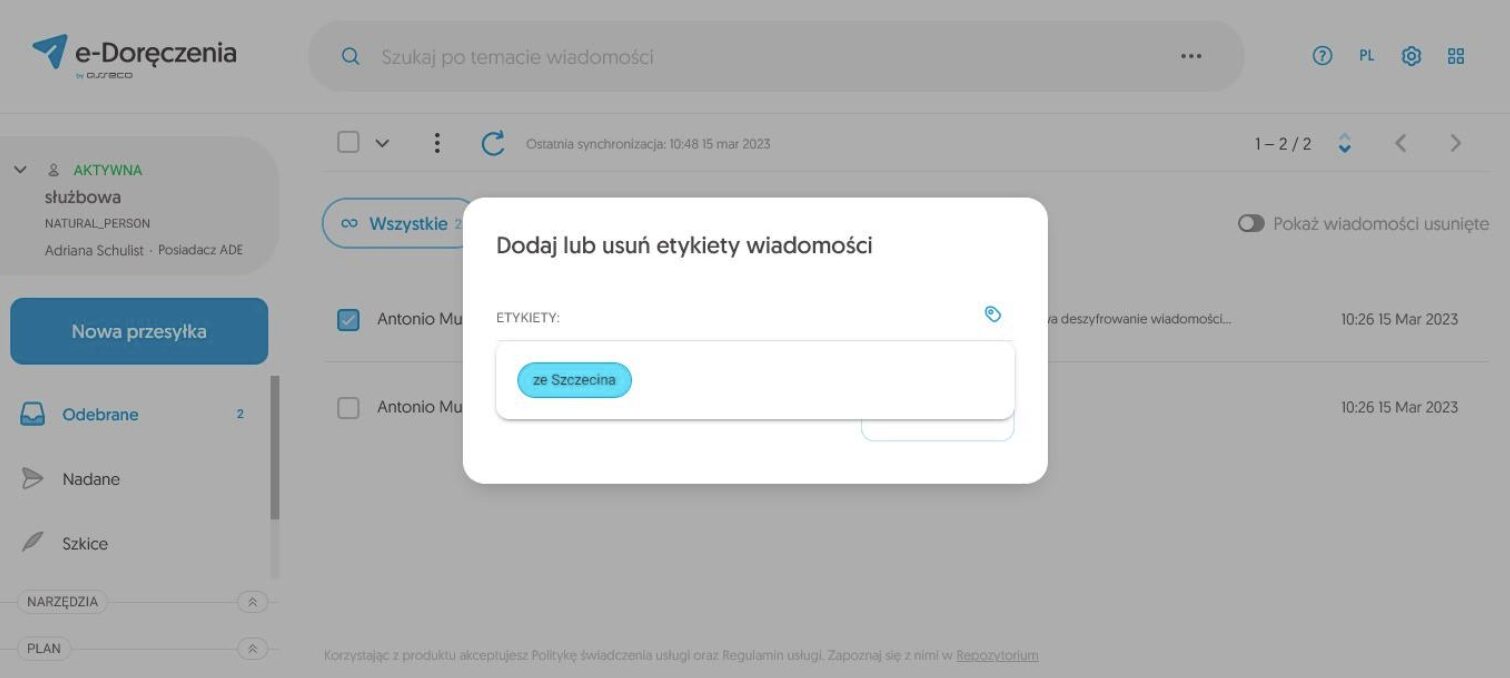
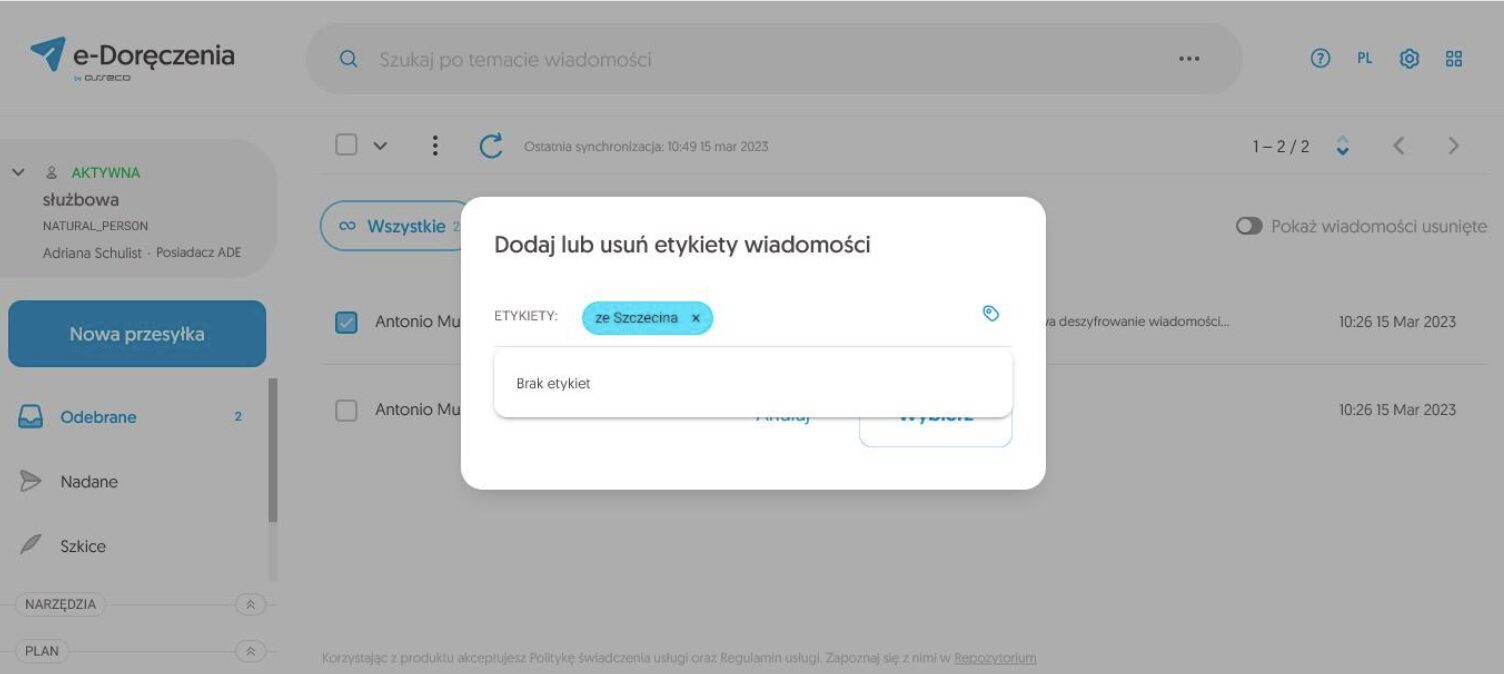
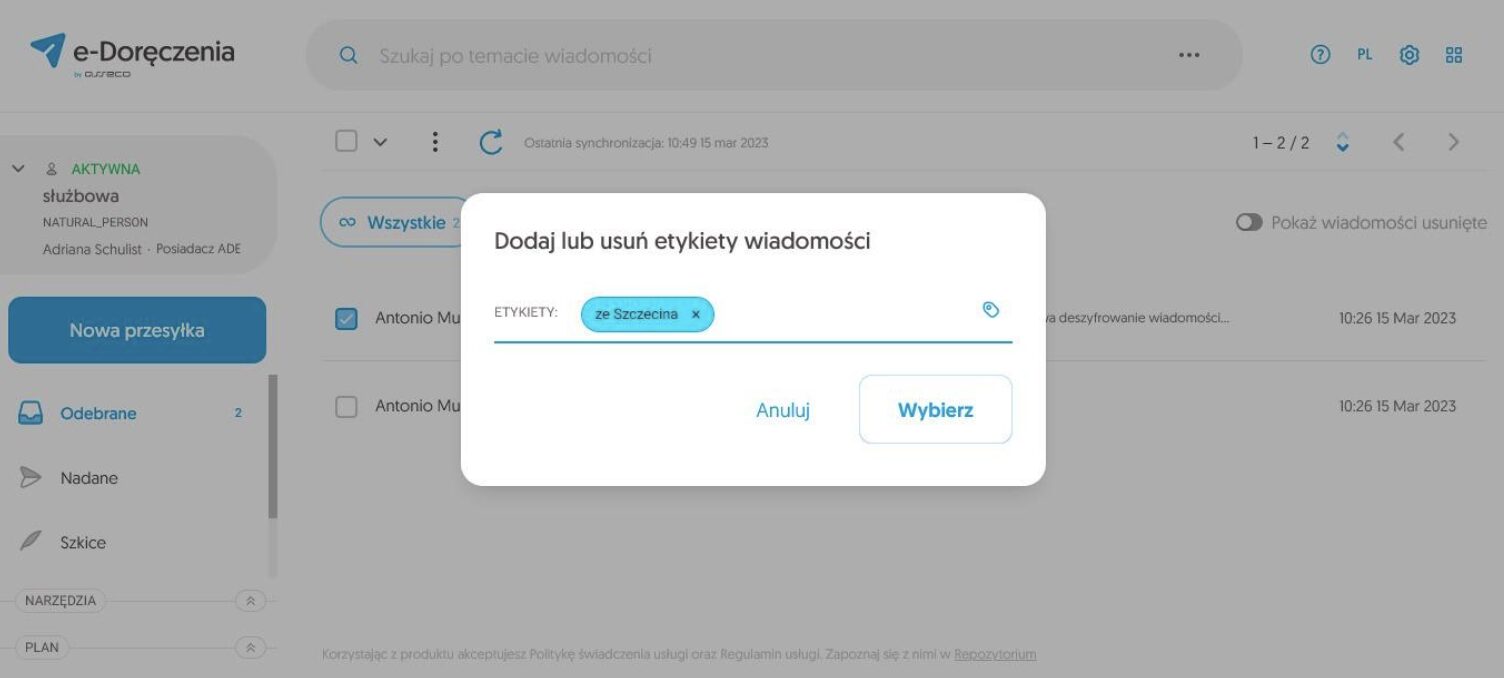
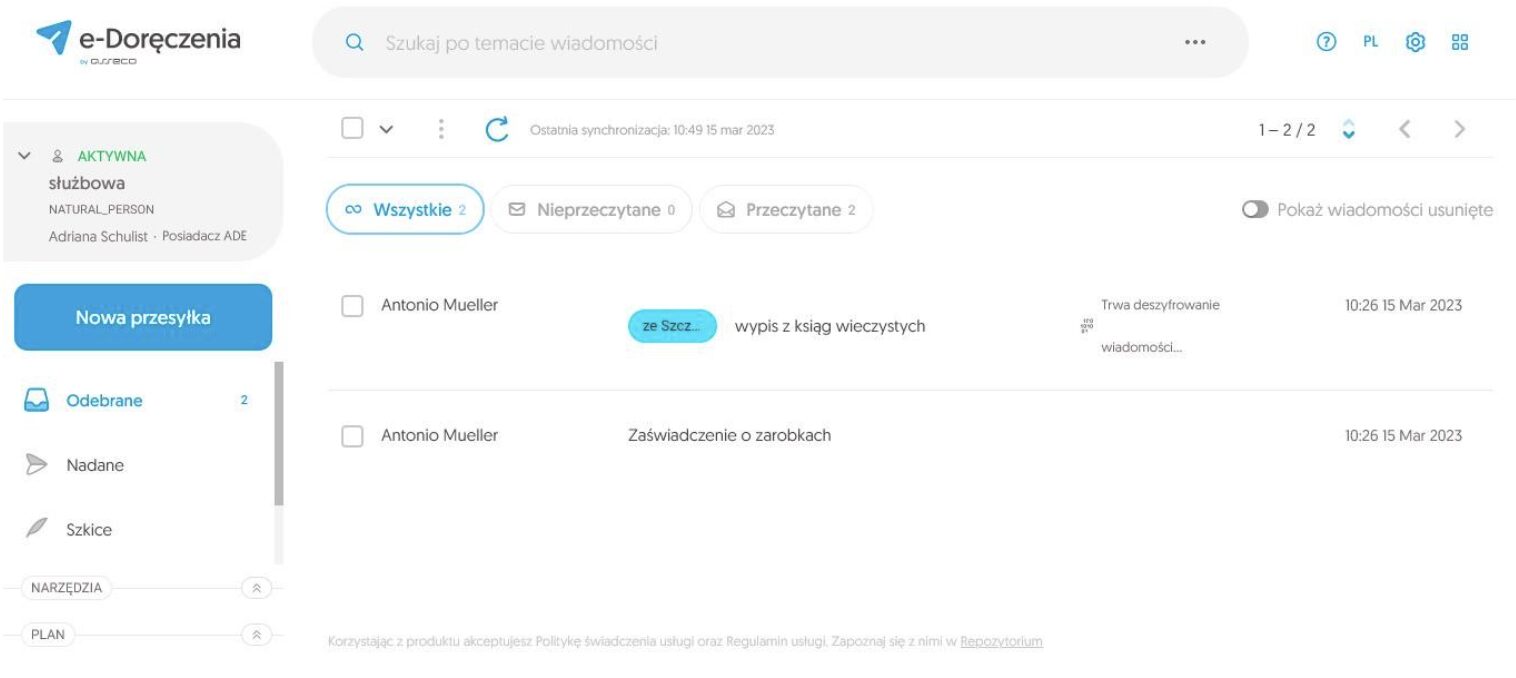
24. Jak wydrukować przesyłkę?
Wybranie tej opcji umożliwia wydrukowanie treści przesyłki.
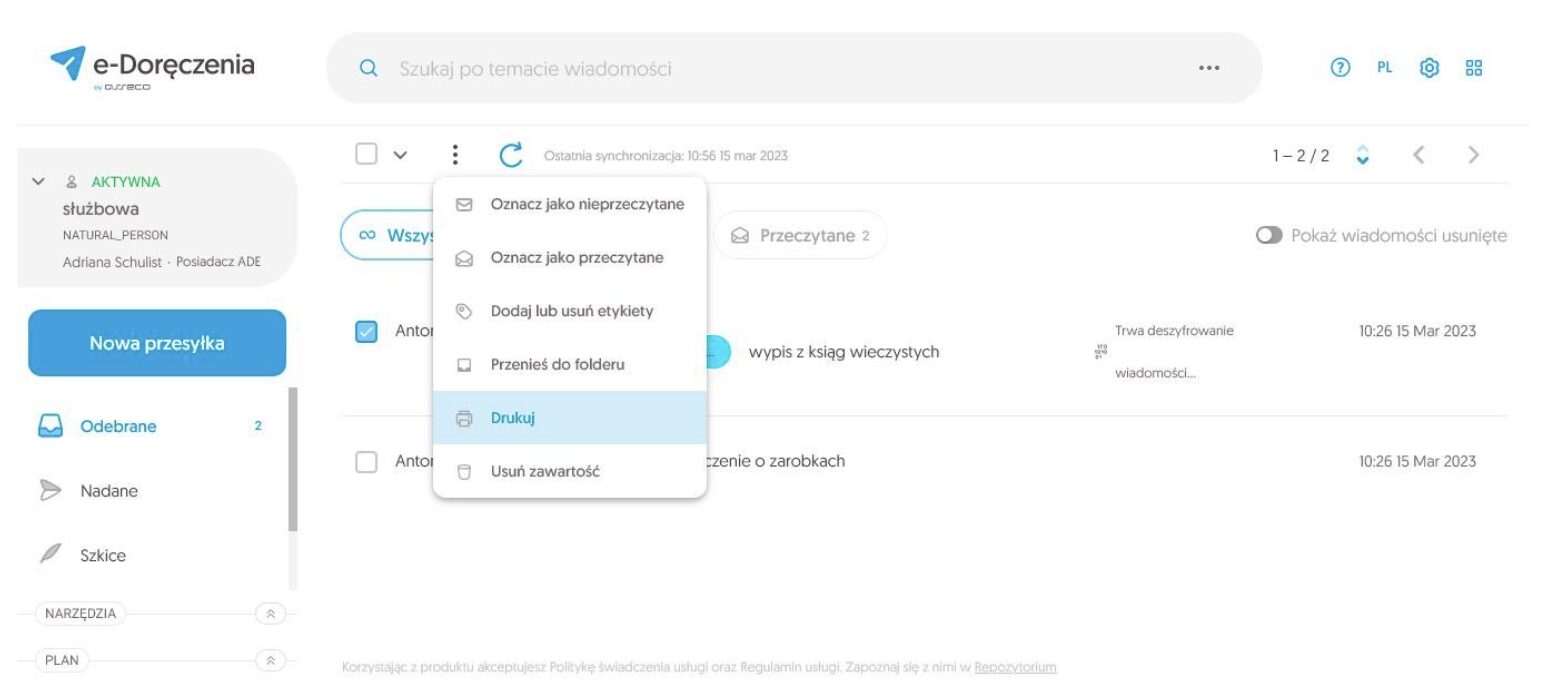
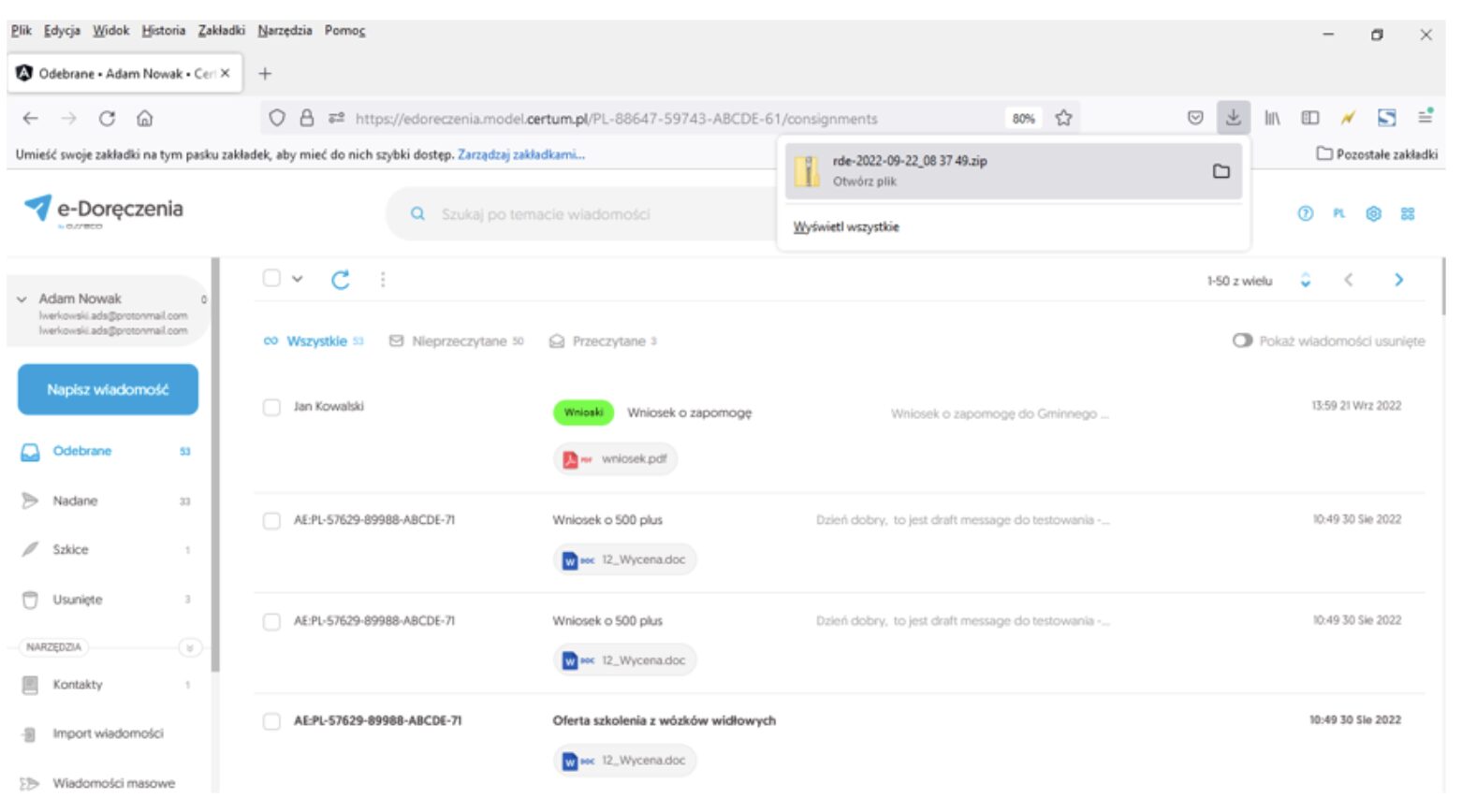
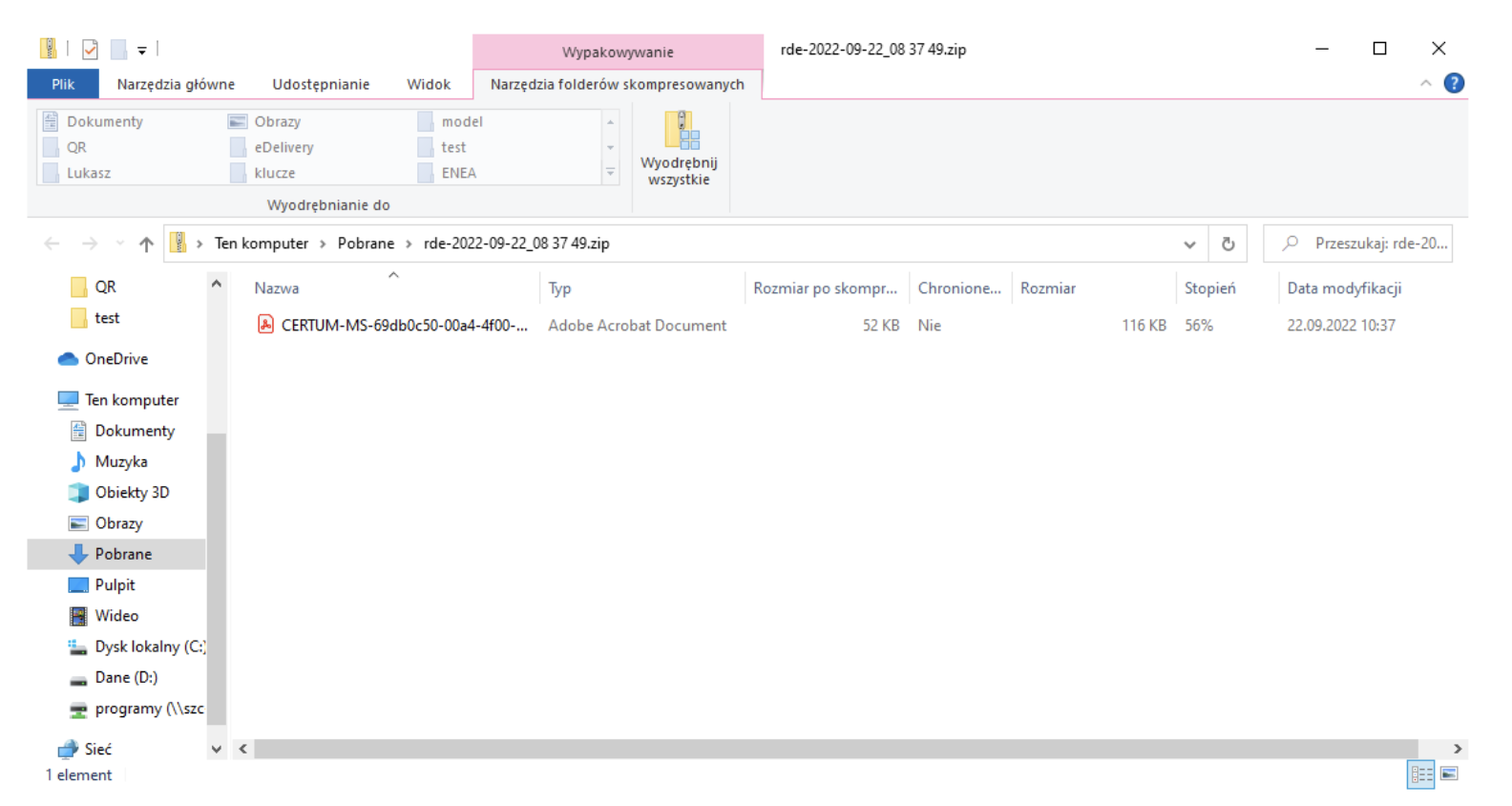
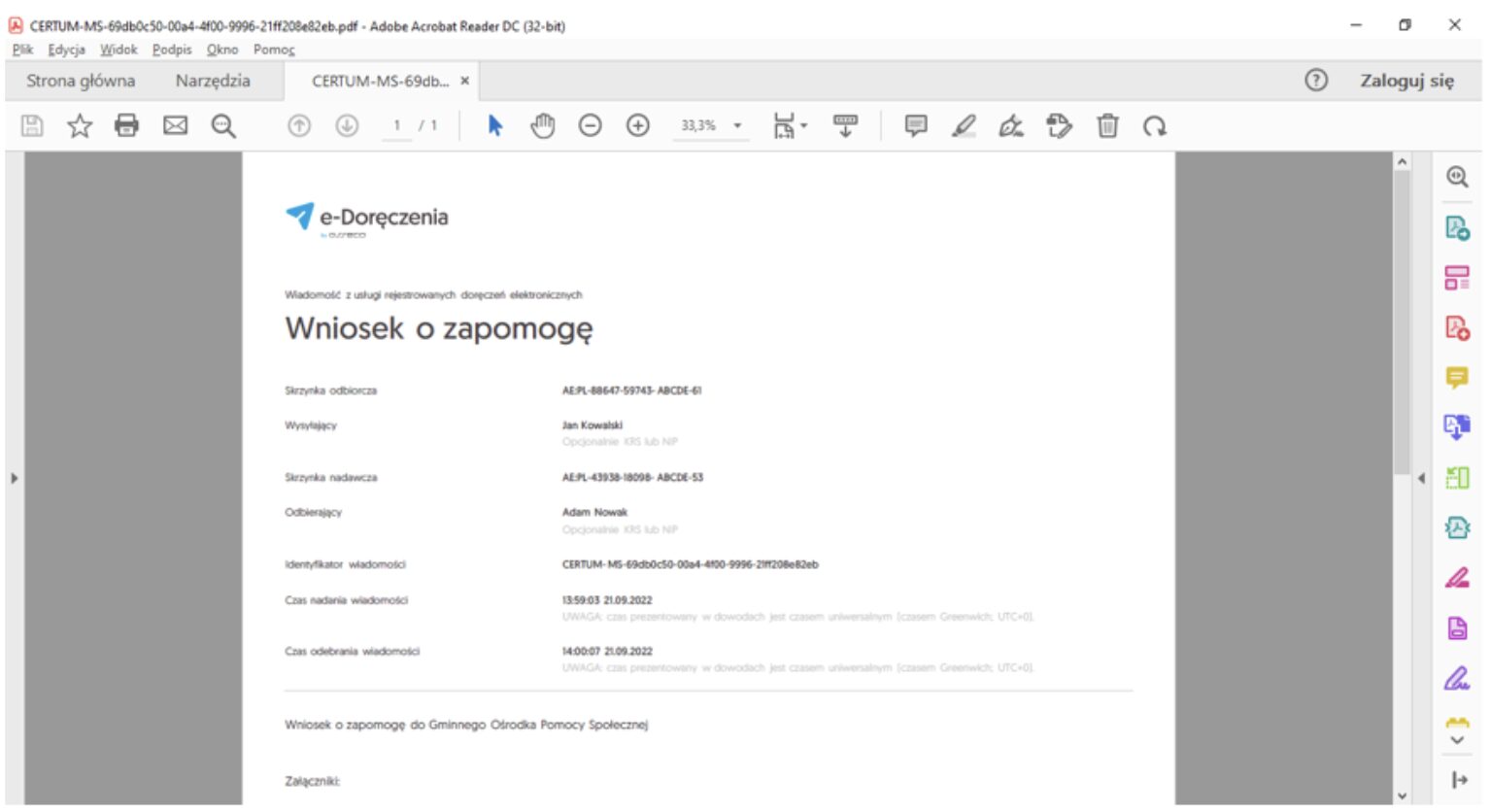
25. Jak usunąć przesyłkę?
Wybranie tej opcji spowoduje przeniesienie wybranej przesyłki do folderu Usunięte.
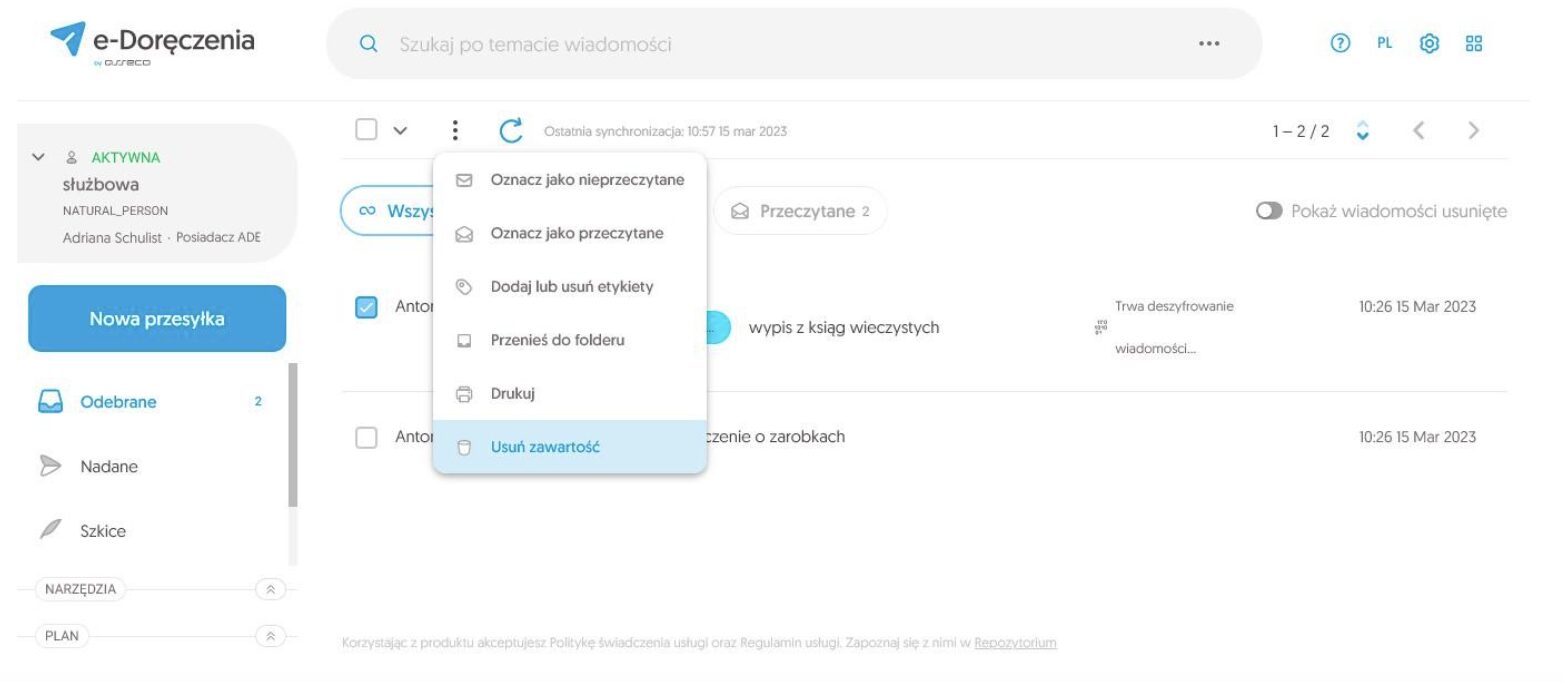
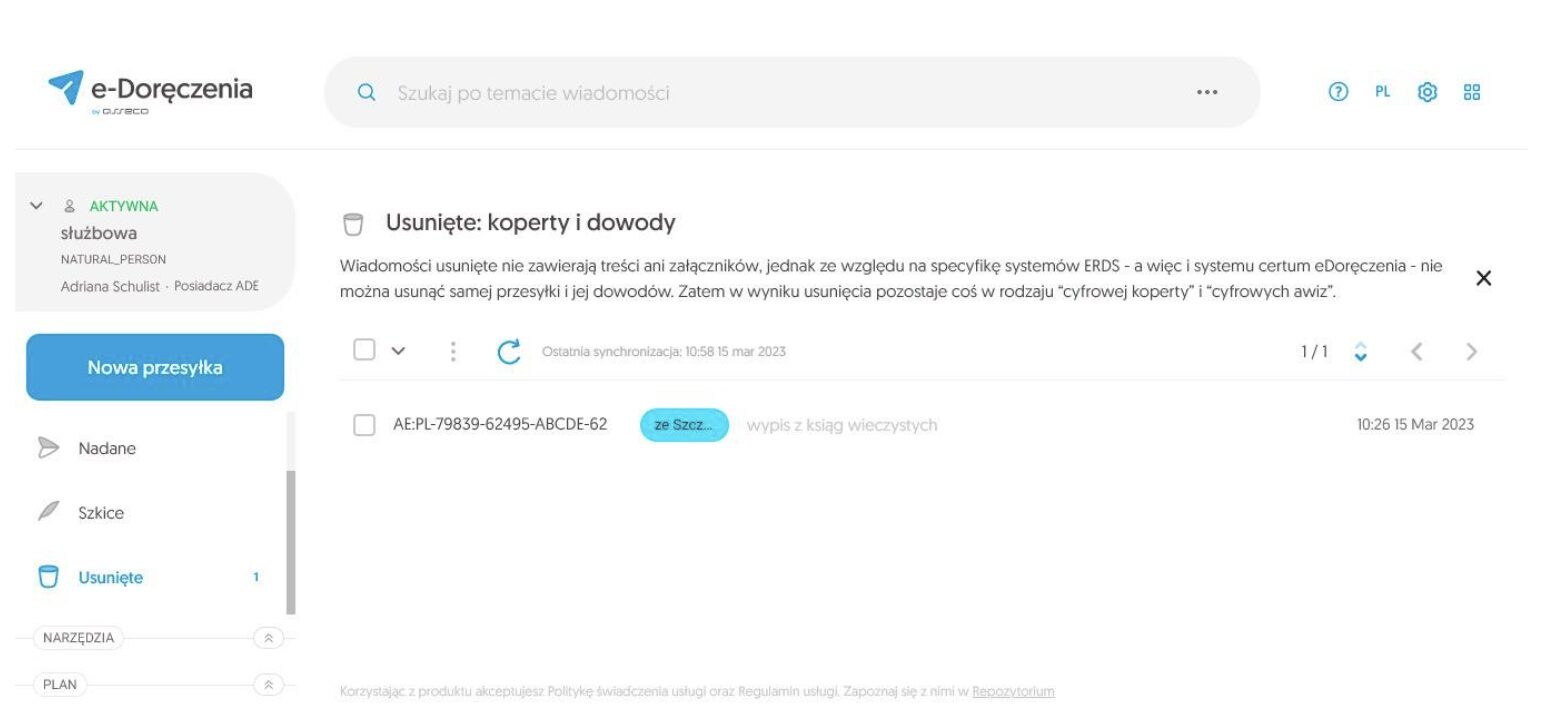
26. Jak utworzyć regułę?
Możliwe jest zdefiniowanie reguł dotyczących przesyłek. Działa to w sposób podobny do reguł używanych w klientach poczty elektronicznej. Jednakże reguły można utworzyć tylko na podstawie wyników wyszukiwania. Tak więc najpierw trzeba wyszukać przesyłki a następnie utworzyć regułę. Służy do tego przycisk Utwórz regułę znajdujący się w nagłówku tabeli z wynikami wyszukiwania.
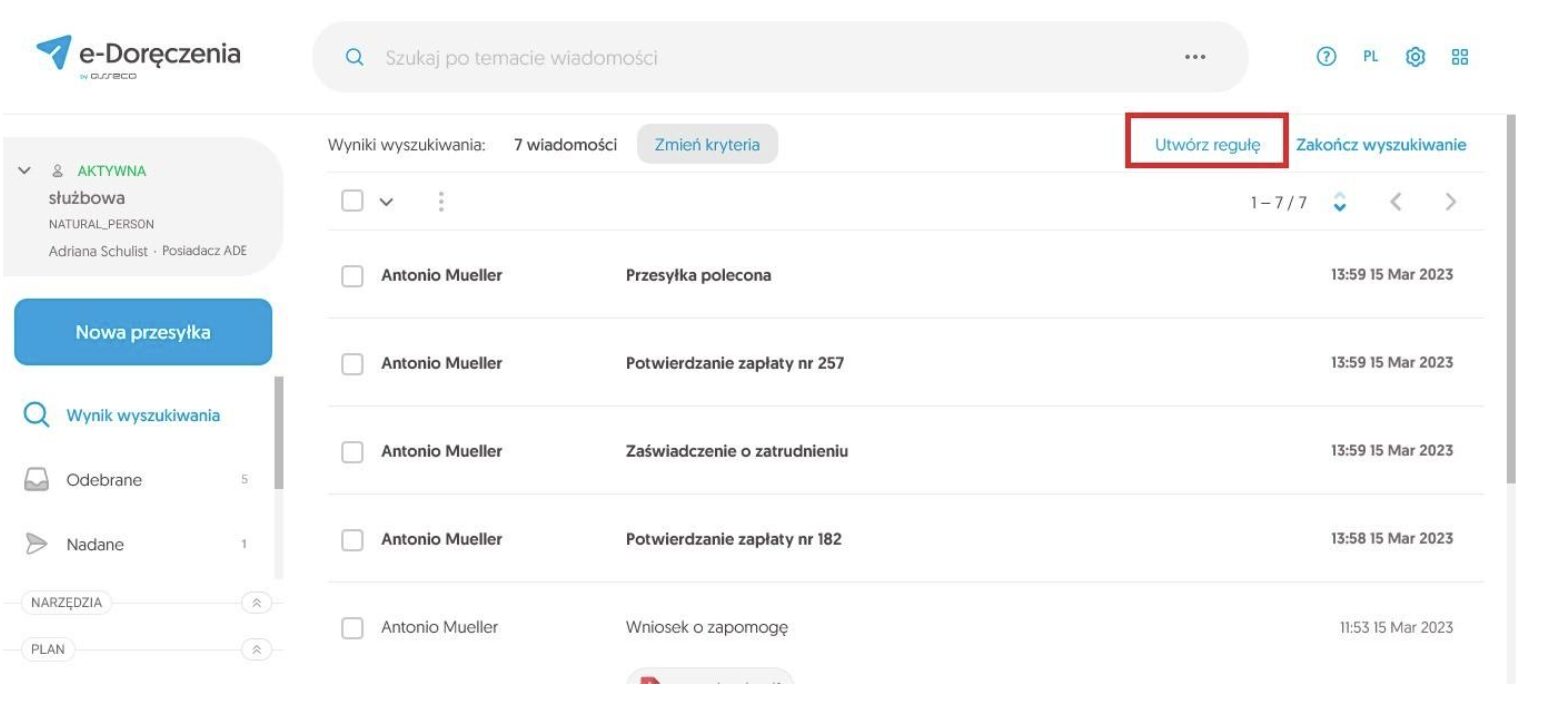
Po naciśnięciu przycisku Utwórz regułę wyświetlony zostanie panel umożliwiający określenie działań, którym poddane zostaną przesyłki spełniające dodawaną regułę.
Można określić następujące działania:
- Oznaczenie etykietą
- Przeniesienie do folderu
- Oznaczenie przesyłki jako przeczytanej
Oraz zdefiniować, czy reguła ma być aktywna oraz nadać nazwę dodawanej regule.
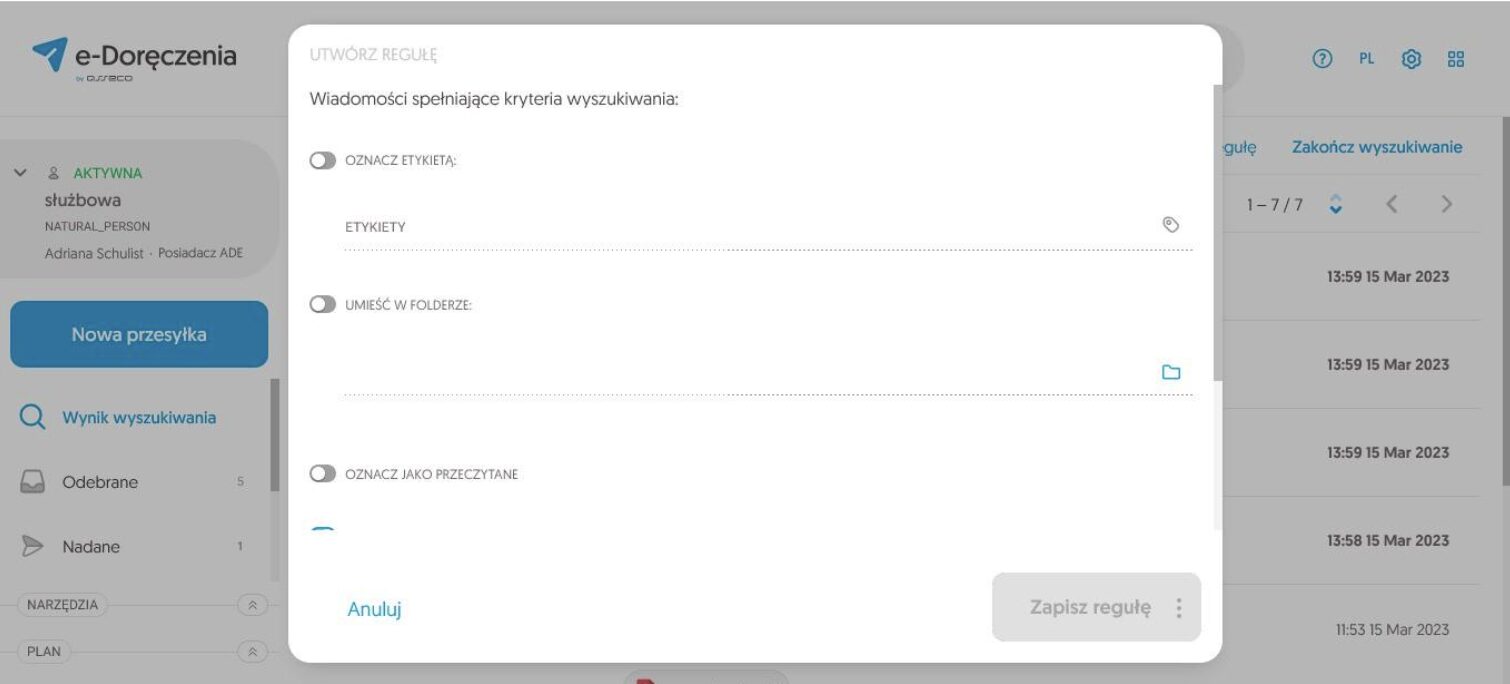
Poniżej przedstawiono stan przed dodaniem reguły o nazwie marzec.
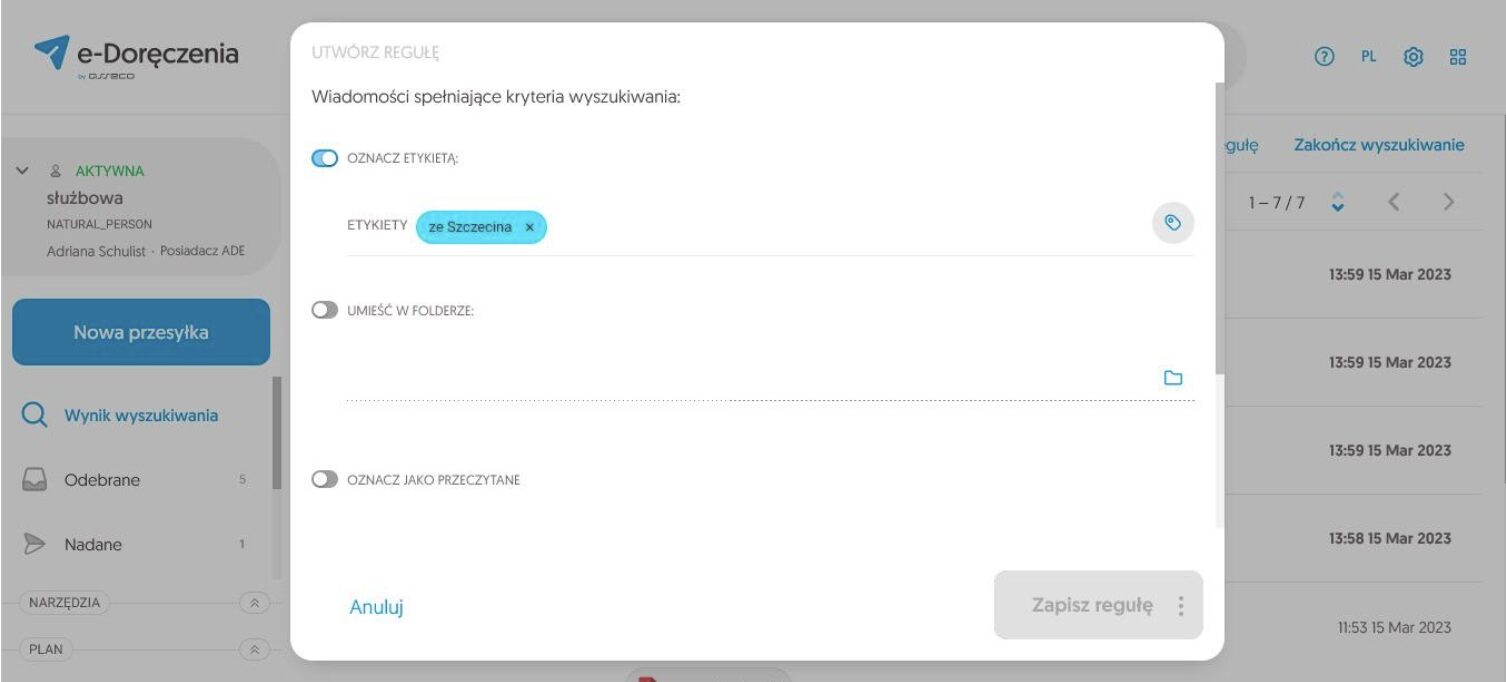
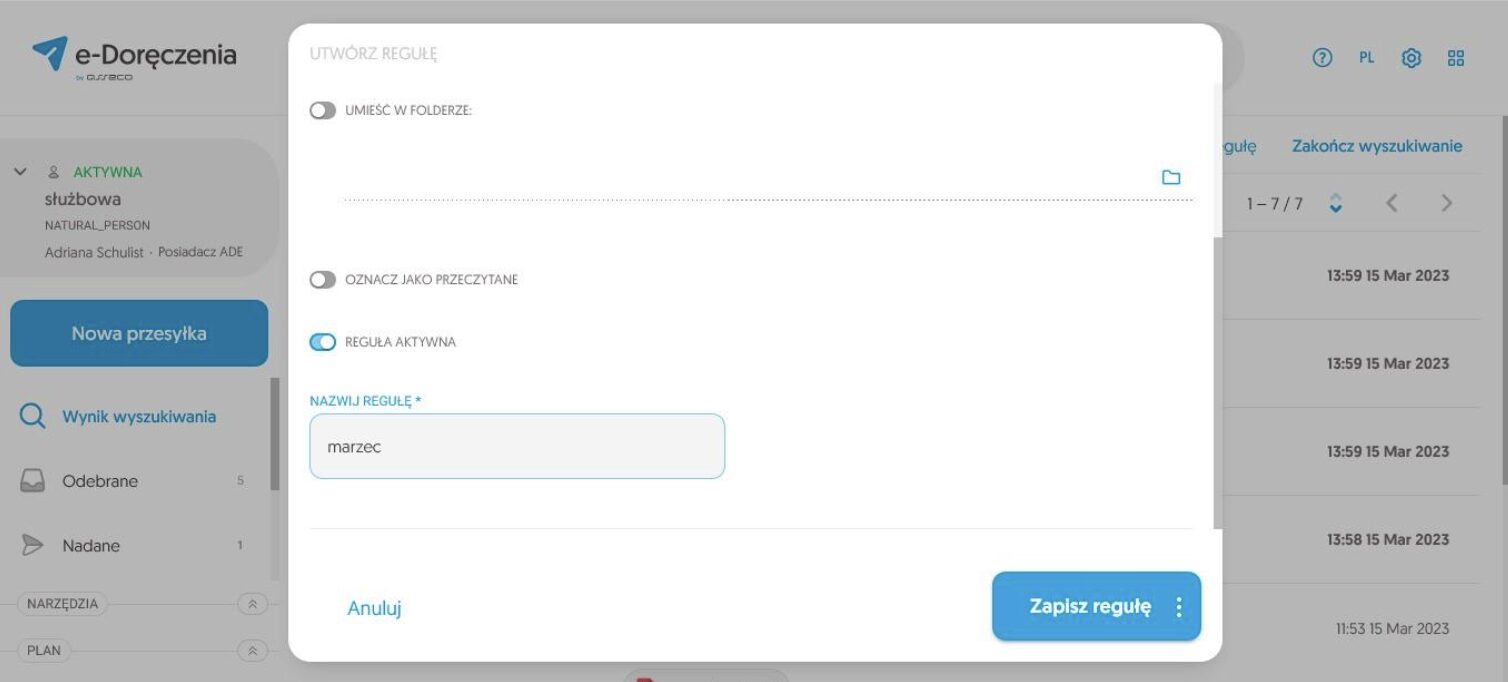
Po naciśnięciu przycisku Zapisz regułę zostanie ona zapisana i zastosowana do odnalezionych przesyłek. W Ustawieniach, w sekcji reguły pojawi się nowa reguła.
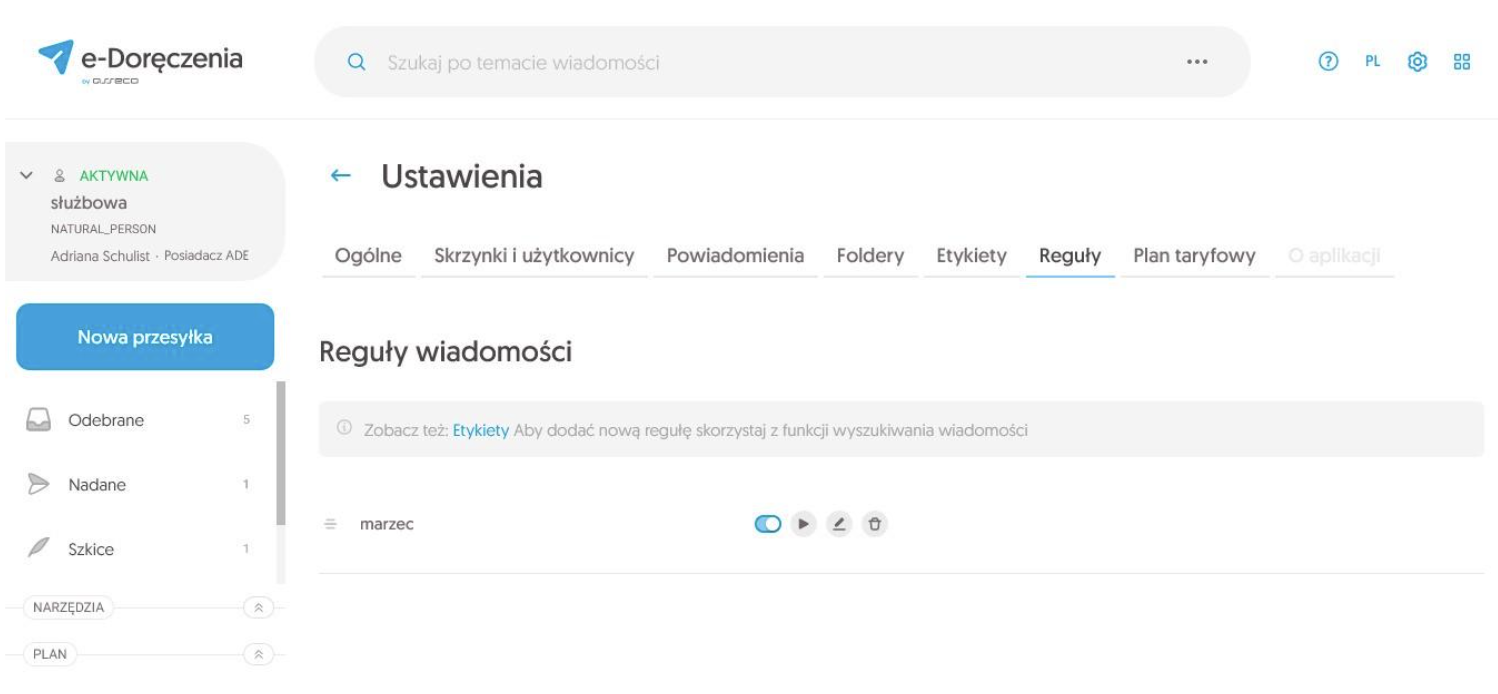
Jeśli nie znalazłeś odpowiedzi na swoje pytanie, sprawdź szczegółową instrukcję obsługi usługi e-Doręczenia.