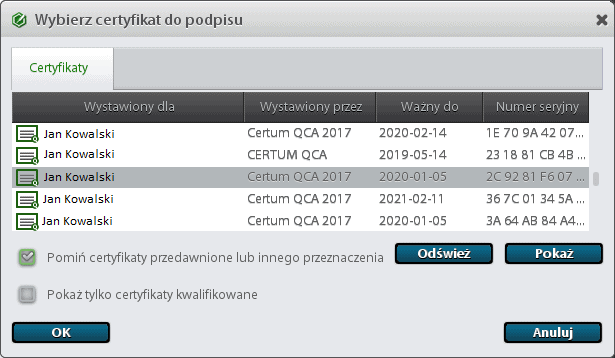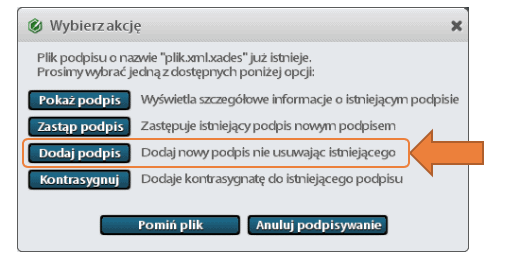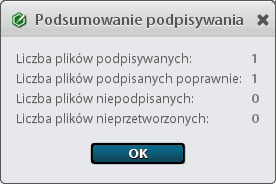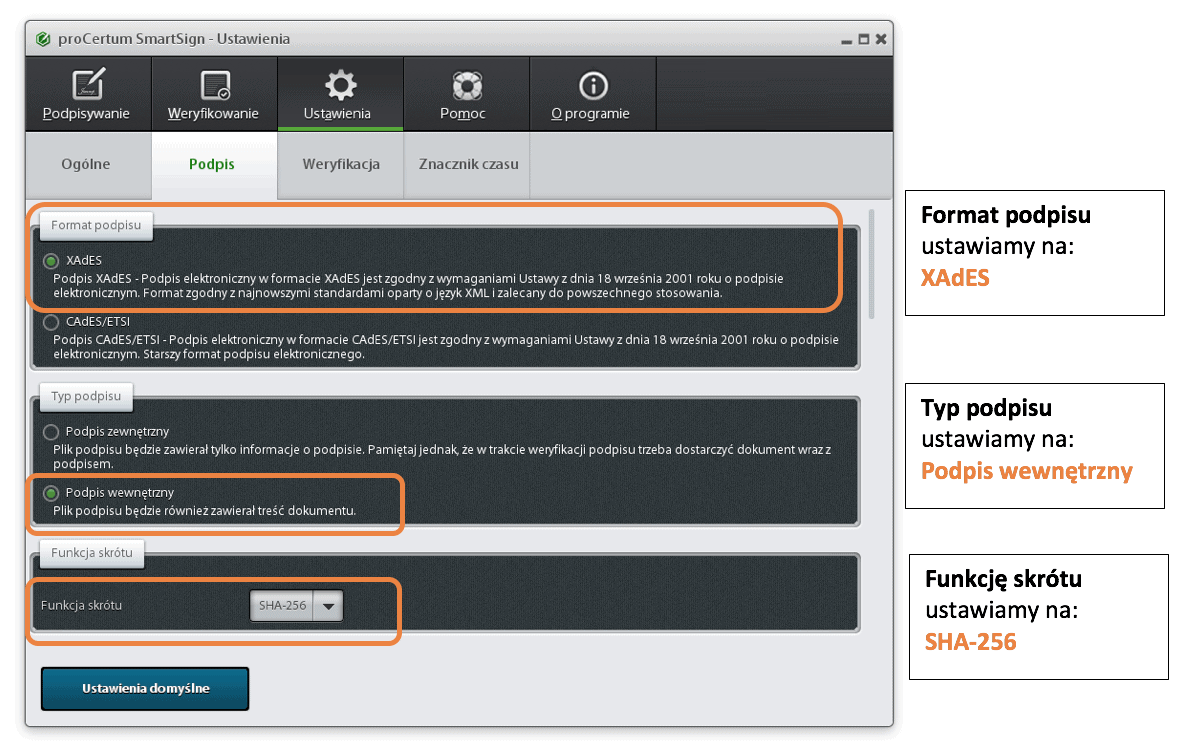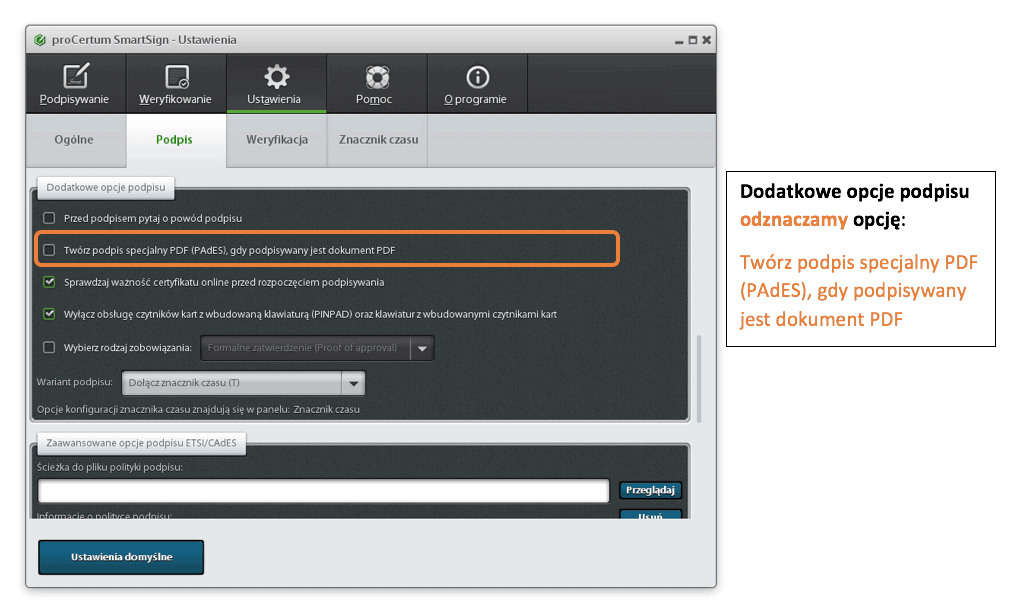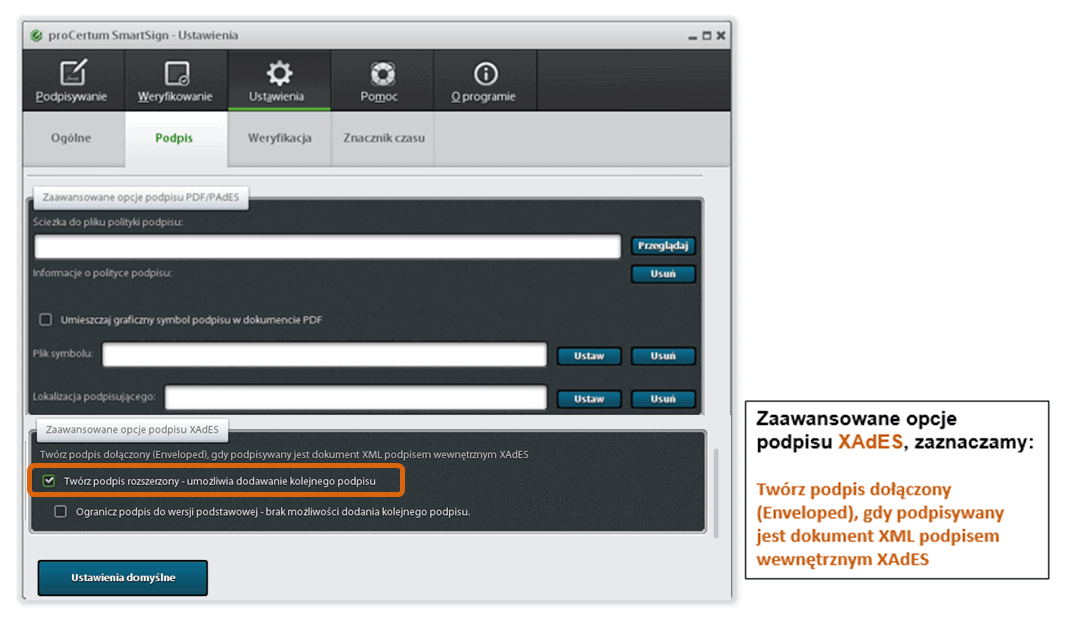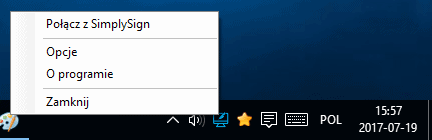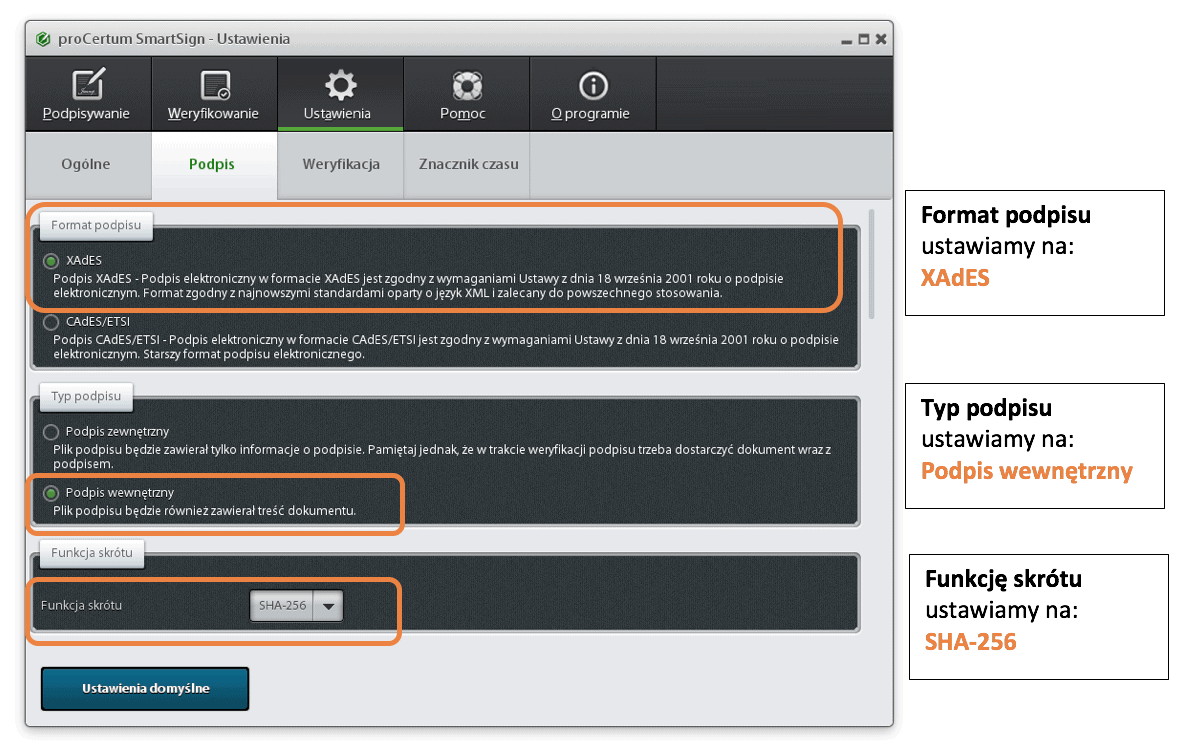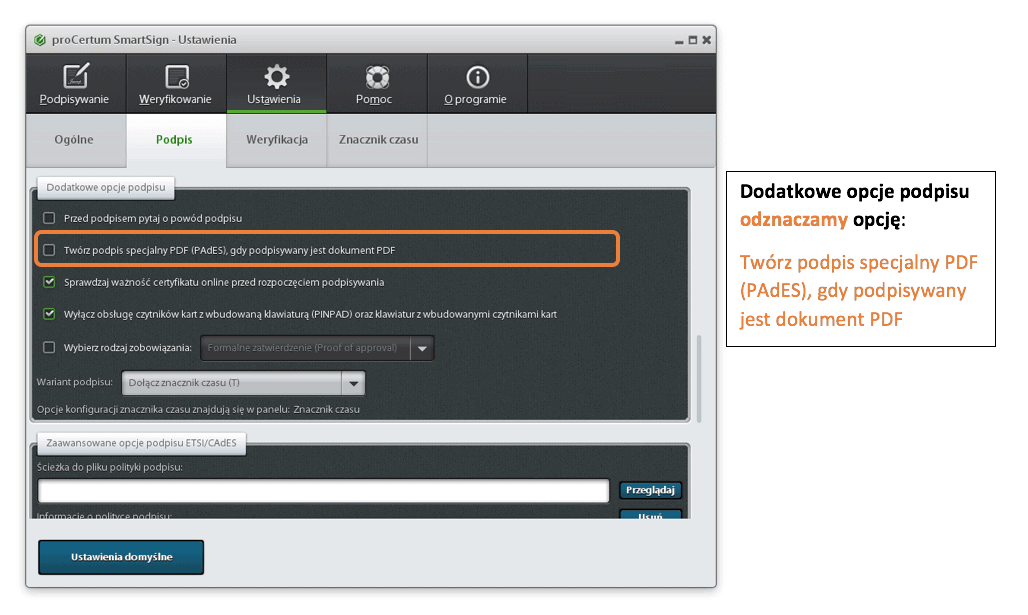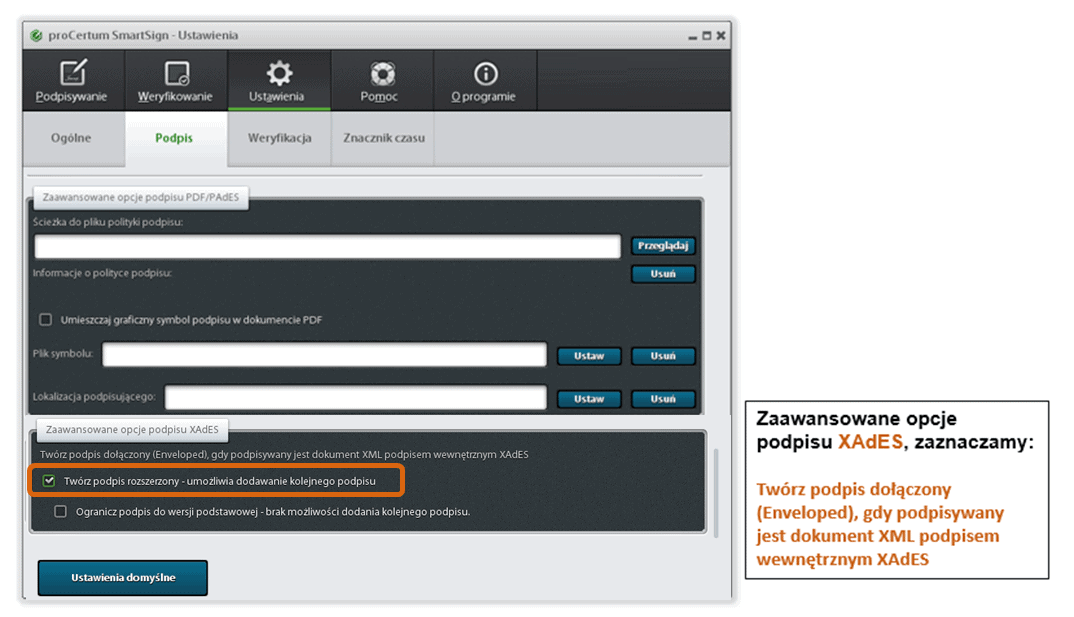Składanie podpisu elektronicznego do eKRS – zgodność z Krajowymi Standardami Rachunkowości
Krok 1
Wybierz „Ustawienia”
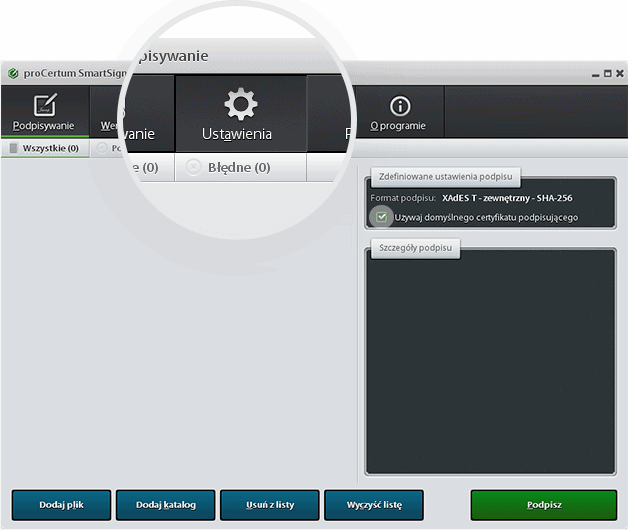
Krok 2
W zakładce „Podpis” ustaw następujące parametry:
- Format podpisu: „XAdES”
- Typ podpisu: „Podpis wewnętrzny”
- Funkcja skrótu: „SHA-256”
- Archiwizacja: „Twórz podkatalogi w formacie: RRRR.MM.DD”
- Dodatkowe opcje podpisu: „Sprawdzaj ważność certyfikatu…”
- Wariant podpisu: „Nie dołączaj dodatkowych informacji (BES)”
- Zawansowane opcje podpisu XAdES: “Twórz podpis dołączony (Enveloped), gdy podpisywany jest dokument XML podpisem wewnętrznym XAdES”
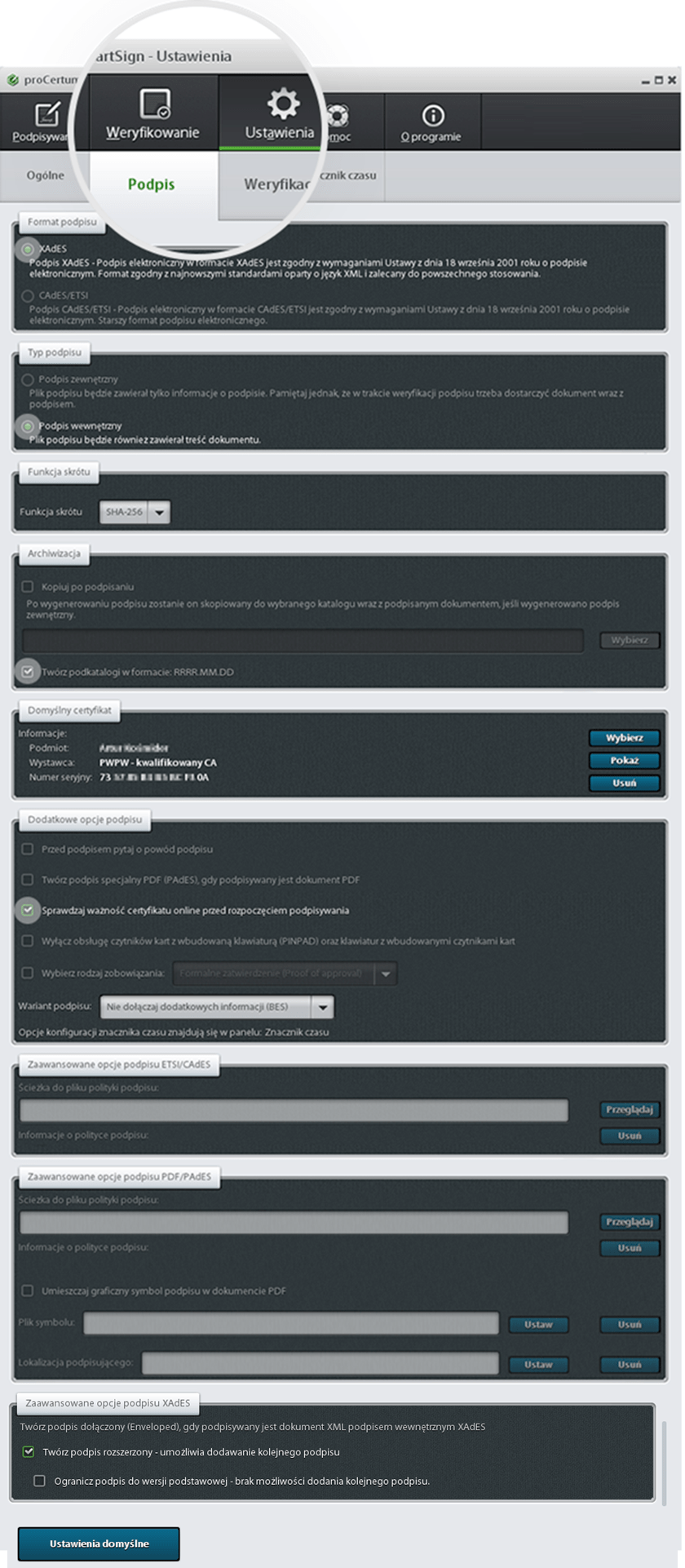
Krok 3
Dodawanie kolejnego podpisu do podpisanego pliku
Uwaga
Jeśli już podpiszesz dokument podpisem kwalifikowanym – nie otwieraj pliku ponownie,
aby jeszcze coś poprawić albo sprawdzić. Może to spowodować błędy, które utrudnią odczytanie dokumentu.
Aby podpisać dokument kolejnym certyfikatem kwalifikowanym należy:
- Uruchomić program proCertum SmartSign
- Kliknij przycisk „Dodaj plik” i wskaż podpsiany plik
- Kliknij przycisk „Otwórz” – plik zostanie dodany na listę plików do podpisania
- Kliknąć przycisk „Podpisz” – rozpocznie się proces podpisywania. Pojawi się okienko wyboru certyfikatu

- Wybierz certyfiat i naciśnij „OK” – pojawi się okienko umożliwiające dodanie podpisu
- Kliknąć przycisk „Dodaj podpis” – pojawi się okienko, w którym należy wprowadzić kod PIN do wybranego certyfikatu

- Wprowadź kod PIN
- Zatwierdź wprowadzony kod PIN – rozpocznie się proces podpsiu – po dodaniu podpsiu pojawi się okienko z podsumowaniem

- Naciśnij „OK” – nastąpi powrót na listę plików – będzie widać dwa podpisy złożone pod podpiswyanym plikiem
Wysyłanie dokumentów do eKRS podpisywanych w aplikacji proCertum SmartSign – zgodność z Międzynarodowymi Standardami Rachunkowości (MSR)
- Zakładamy konto na stronie: https://ekrs.ms.gov.pl/rdf/rd/
- Dokumenty podpisujemy w aplikacji proCertum SmartSign – pobierz aplikację
- Ustawiania aplikacji proCertum SmartSign przed rozpoczęciem podpisywania



- Jak podpisać dokument w aplikacji proCertum SmartSignAby podpisać dokument należy:
- Uruchomić program proCertum SmartSign
- Kliknąć przycisk „podpisywanie”
- Dodać plik, który chcemy podpisać do listy plików
- Należy kliknąć przycisk „Podpisz”
- Jak dodać kolejny podpis do podpisanego pliku
- Uruchomić program proCertum SmartSign
- Kliknij przycisk „Dodaj plik” i wskaż podpisany plik
- Kliknij przycisk „Otwórz” – plik zostanie dodany na listę plików do podpisania
- Wybierz certyfikat i naciśnij „OK” – pojawi się okienko umożliwiające dodanie podpisu
- Kliknąć przycisk „Dodaj podpis”– pojawi się okienko, w którym należy wprowadzić kod PIN do wybranego certyfikatu
- Wprowadź i zatwierdź kod PIN – rozpocznie się proces podpsiu (po dodaniu podpsiu pojawi się okienko z podsumowaniem)
- Naciśnij „OK” – nastąpi powrót na listę plików – będzie widać dwa podpisy złożone pod podpisywanym plikiem
- Następnie logujemy się na swoje konto do KRS i dodajemy podpisane dokumenty i wysyłamy.
Wysyłanie dokumentów do eKRS podpisywanych w aplikacji proCertum SmartSign z wykorzystaniem SimplySign
- Zakładamy konto na stronie: https://ekrs.ms.gov.pl/rdf/rd/
- Dokumenty podpisujemy w aplikacji proCertum SmartSign + SimplySIgn Desktop – pobierz aplikację
- Uruchom aplikację SpimplySign Desktop i wybierz opcję „Połącz z SimplySign” – polecenie pozwalające na połączenie z usługą i uzyskanie dostępu do wirtualnych kart

- Ustawiania aplikacji proCertum SmartSign przed rozpoczęciem podpisywania



- Jak podpisać dokument w aplikacji proCertum SmartSign z wykorzystanie SimplySign
Aby podpisać dokument należy:
- Uruchomić program proCertum SmartSign oraz zalogować się do aplikacji SimplySign Desktop
- Kliknąć przycisk „podpisywanie”
- Dodać plik, który chcemy podpisać do listy plików
- Należy kliknąć przycisk „Podpisz”
- Jak dodać kolejny podpis do podpisanego pliku w aplikacji proCertum SmartSign z wykorzystaniem SimplySign
- Uruchomić program proCertum SmartSign oraz zalogować się do aplikacji SimplySign Desktop
- Kliknij przycisk „Dodaj plik” i wskaż podpisany plik
- Kliknij przycisk „Otwórz” – plik zostanie dodany na listę plików do podpisania
- Wybierz certyfikat i naciśnij „OK” – pojawi się okienko umożliwiające dodanie podpisu
- Kliknąć przycisk „Dodaj podpis” – pojawi się okienko, w którym należy wprowadzić kod PIN do wybranego certyfikatu
- Wprowadź i zatwierdź kod PIN – rozpocznie się proces podpsiu (po dodaniu podpsiu pojawi się okienko z podsumowaniem)
- Naciśnij „OK” – nastąpi powrót na listę plików – będzie widać dwa podpisy złożone pod podpisywanym plikiem
- Następnie logujemy się na swoje konto do KRS i dodajemy podpisane dokumenty i wysyłamy.