FAQ proCertum SmartSign – zbiór często zadawanych pytań wraz z odpowiedziami
1. Jak podpisać dokument?
Aby podpisać dokument należy:
- Uruchomić program proCertum SmartSign
- Kliknąć przycisk Podpisywanie.
- Dodać plik, który chcemy podpisać do listy plików.
- Kliknąć przycisk Podpisz.
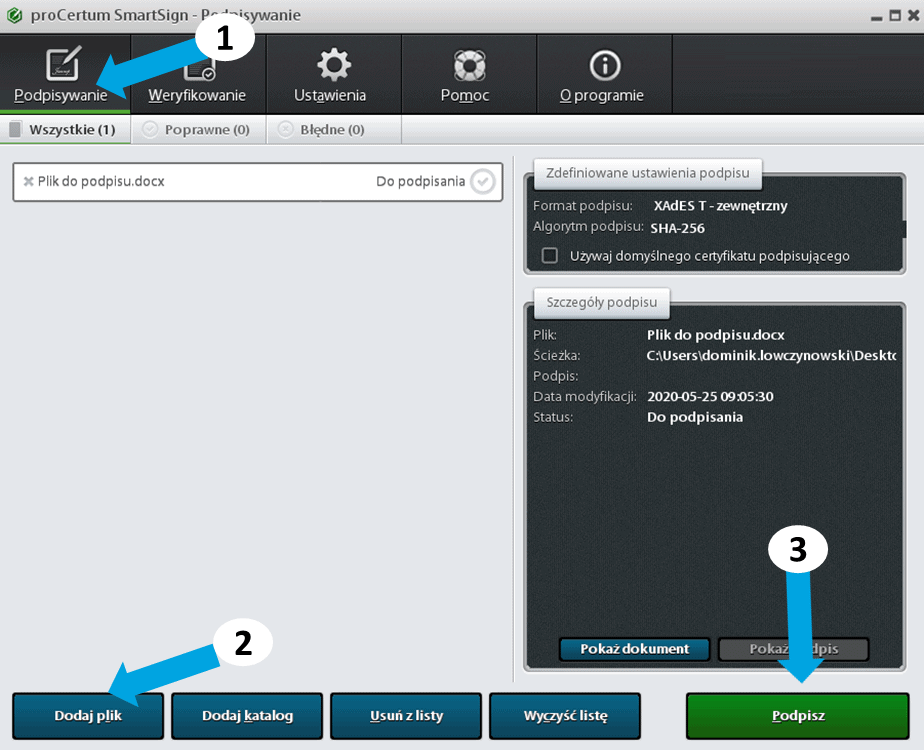
2. Jak dodać symbol graficzny do dokumentu, który jest podpisywany elektronicznie?
Jeśli w zaawansowanych opcjach podpisu PDF/PAdES zaznaczona jest opcja Umieszczaj graficzny symbol podpisu w dokumencie PDF to w trakcie podpisywania plików PDF, po wybraniu certyfikatu podpisującego umożliwione zostanie wybranie pliku graficznego symbolu podpisu.
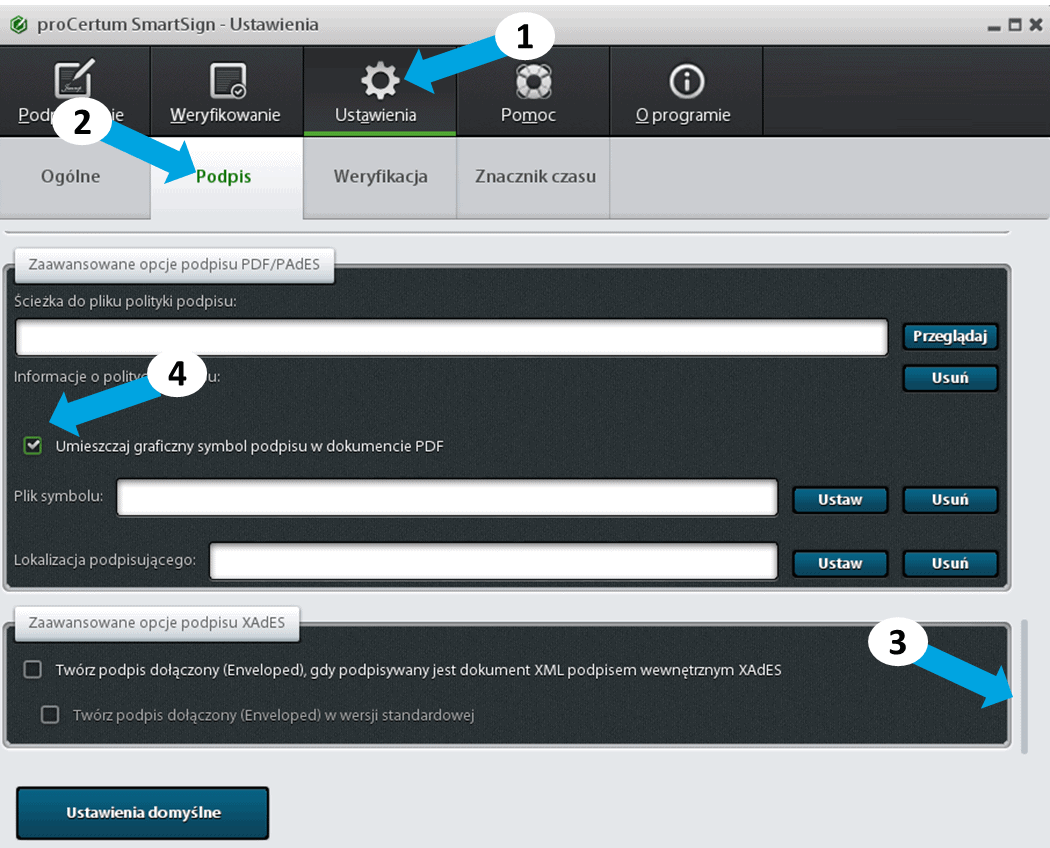
W przypadku seryjnego podpisywania plików PDF, dla każdego podpisywanego pliku PDF aplikacja umożliwia definiowanie osobnego symbolu.
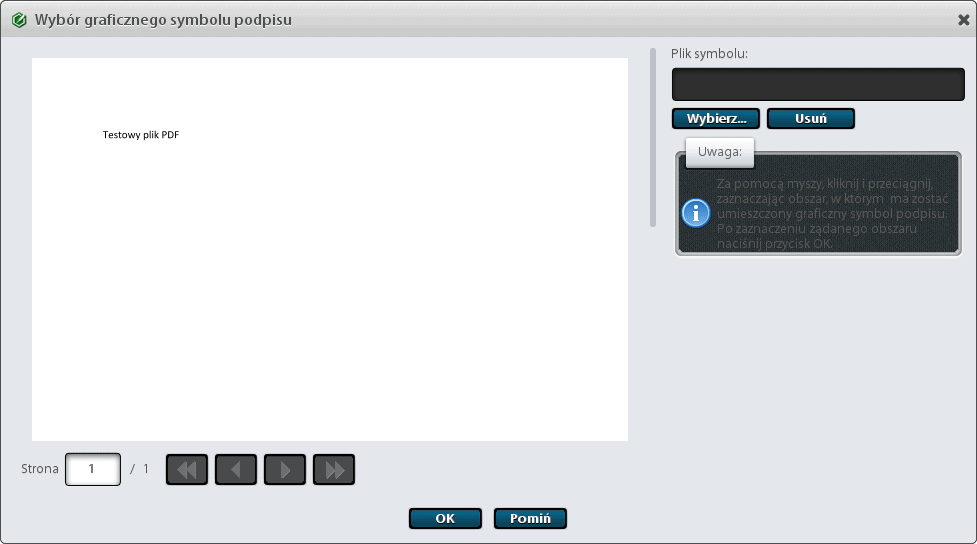
Po naciśnięciu przycisku Wybierz umożliwione zostanie wskazanie graficznego pliku służącego jako graficzny symbol podpisu (dopuszczalne formaty to jpg, gif i png).
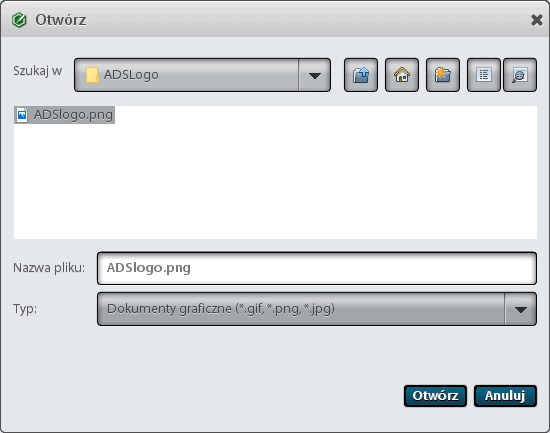
Po wybraniu pliku, okno główne zostanie zaktualizowane o wybrany plik. Pole, w którym graficzny symbol ma znaleźć się na dokumencie wskazuje się myszą przy wciśniętym lewym klawiszu myszy. Po zdefiniowaniu tego pola symbol wraz z informacją o podpisującym pojawi się na dokumencie.
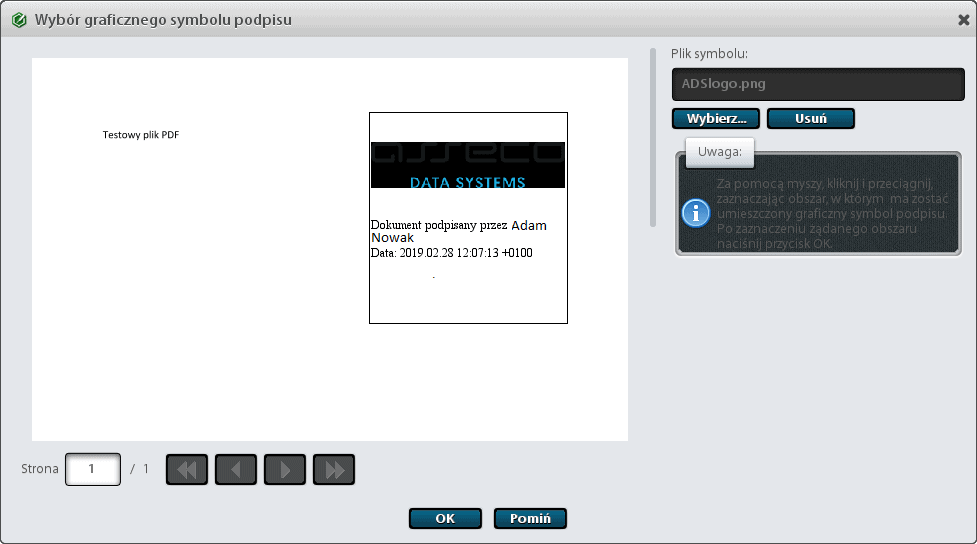
Po zatwierdzeniu przyciskiem OK podpis zostanie wykonany. Po otworzeniu dokumentu PDF podpis wraz symbolem graficznym będzie od razu widoczny.
3. W jaki sposób zobaczyć treść podpisanego cyfrowo dokumentu?
Program proCertum SmartSign umożliwia podejrzenie podpisanego pliku zaraz po jego podpisaniu. W tym celu należy kliknąć przycisk Pokaż dokument.
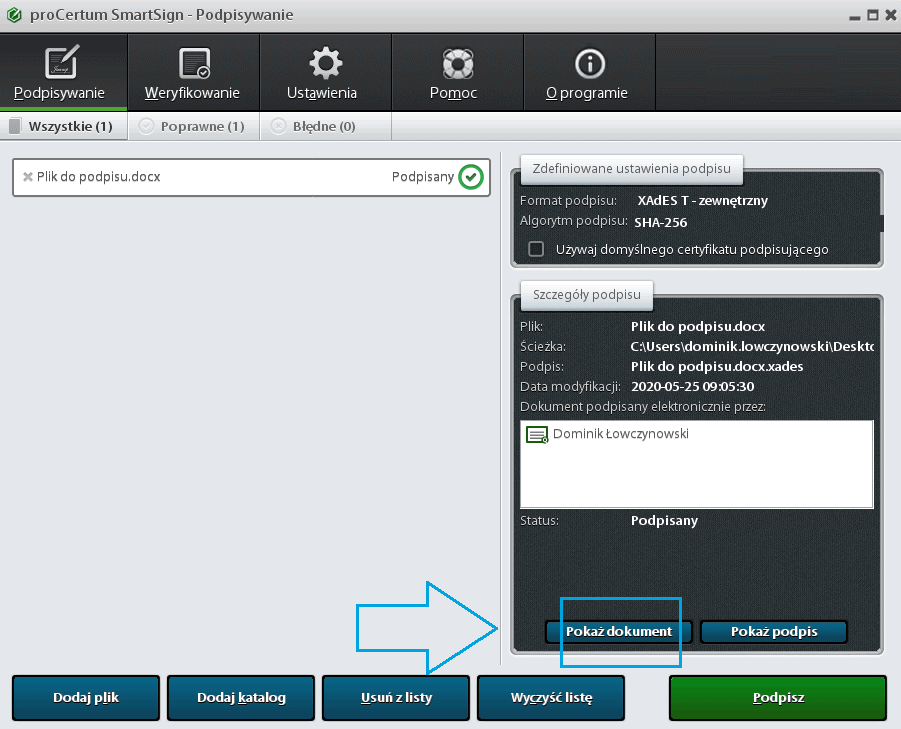
4. Dlaczego podpisując dokument tworzy się 1 dodatkowy plik? Czy należy przekazać ten plik odbiorcy, żeby dokument został poprawnie zweryfikowany?
Podczas wykonania podpisu dokumentu tworzy się tak zwany plik podpisu. Taki dodatkowy plik podpisu tworzy się dla następujących ustawień podpisu w oprogramowaniu proCertum SmartSign:
- Format podpisu – XAdES, CAdES/ETSI,
- Typ podpisu – podpis zewnętrzny
Jakie pliki należy przesłać odbiorcy aby została wykonana poprawna weryfikacja?
Odbiorcy należy wysłać:
- podpisywany dokumentu – plik źródłowy,
- oraz dodatkowo utworzony przez proCertum SmartSign plik podpisu.
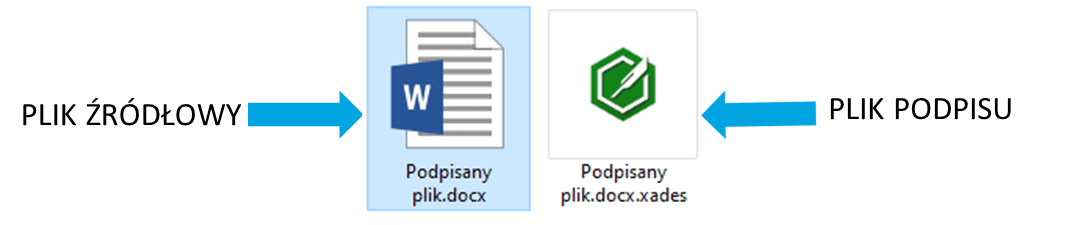
5. Jak korzystać ze znaczników czasu w programie proCertum SmartSign?
Aby korzystać ze znaczników czasu należy odpowiednio skonfigurować ustawienia programu proCertum SmartSign.
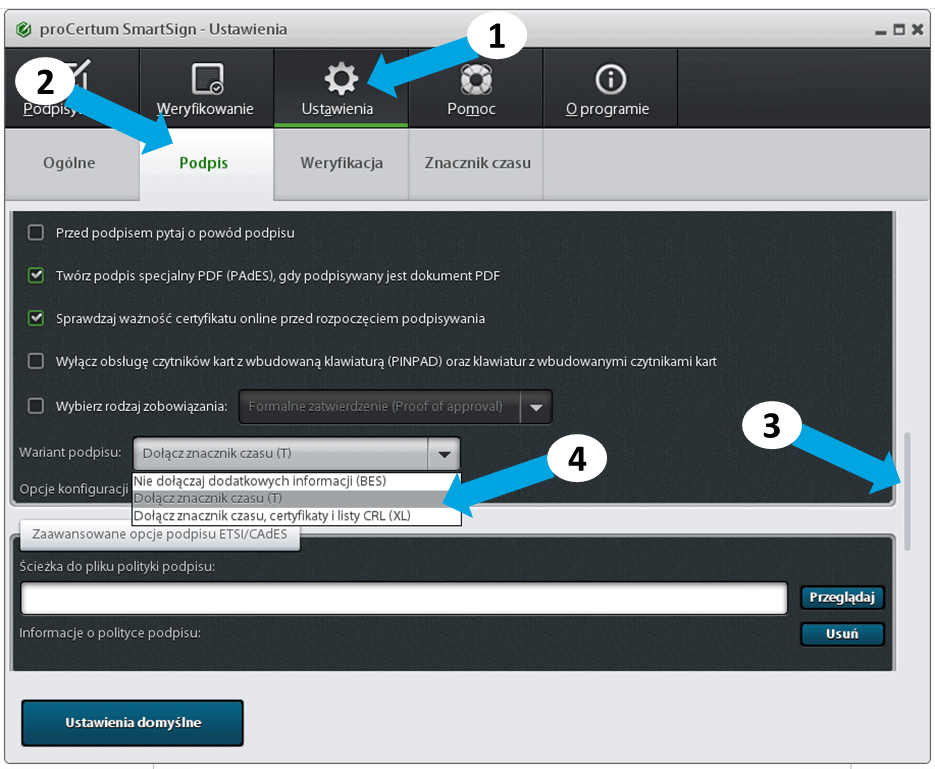
6. Jakie są wersje językowe?
Po uruchomieniu instalatora proCertum SmartSign dostępne są następujące wersje językowe:
- PL – polska,
- EN – angielska.
7. Jakiej wielkości pliki można podpisać?
Testy wykonane w proCertum SmartSign wykazały, że z powodzeniem można podpisywać pliki o rozmiarze do 50MB.
8. Ile plików w proCertum SmartSign można podpisać za jednym razem?
Sugerowana ilość to: 5000 plików.
Dodatkowo zalecane jest aby przy jednorazowym podpisywaniu plików nie przekraczać ilości 10 000 plików o rozmiarze ok. 50 KB.
9. Jakie certyfikaty obsługuje aplikacja (jakich firm)?
Aplikacja obsługuje certyfikaty następujących podmiotów:
- Certum,
- CenCert,
- KIR,
- PWPW – Sigillum.
10. Jak zaznaczyć w podpisanym dokumencie „za zgodność z oryginałem"?
W programie proCertum SmartSign istnieje możliwość dodania powodu podpisu – wybranie tej opcji spowoduje, że przed wykonaniem podpisu aplikacja zaprezentuje okno umożliwiające wybór powodu podpisu, który umieszczony zostanie w strukturze podpisu i prezentowany będzie później we właściwościach podpisu.
Aby włączyć dodatkową opcję o nazwie Przed podpisem pytaj o powód podpisu należy:
- Uruchomić program proCertum SmartSign.
- Kliknąć przycisk Ustawienia i przechodzimy do zakładki Podpis
- Należy przejść do opcji Dodatkowe opcje podpisu i zaznaczyć opcję Przed podpisem pytaj o powód podpisu.
- Podczas podpisywania dokumentu użytkownik będzie miał możliwość dopisania powodu podpisania dokumentu:
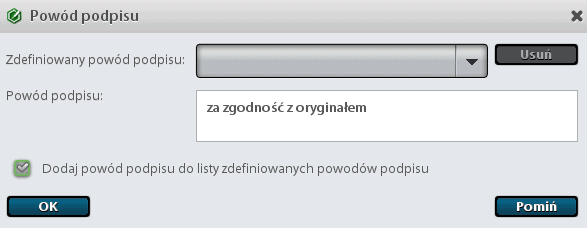
11. Czym się różni podpis wewnętrzny od zewnętrznego? Gdzie ustawić te opcje?
Aplikacja proCertum SmartSign umożliwia utworzenie podpisu:
- Zewnętrznego – plik podpisu nie zawiera treści podpisywanego pliku, będzie zawierał tylko informację o podpisie.Uwaga: należy pamiętać, że w trakcie podpisu trzeba dostarczyć podpisany dokument wraz z jego podpisem.
- Wewnętrznego – plik podpisu zawiera treść podpisywanego dokumentu oraz informację o podpisie.
Aby zmienić ustawienia typu podpisu należy:
- Uruchomić program proCertum SmartSign.
- Kliknąć przycisk Ustawienia i przejść do zakładki Podpis.
- Należy przejść do opcji Typ podpisu i zaznaczyć odpowiednią opcję:
- Podpis zewnętrzny lub
- Podpis wewnętrzny
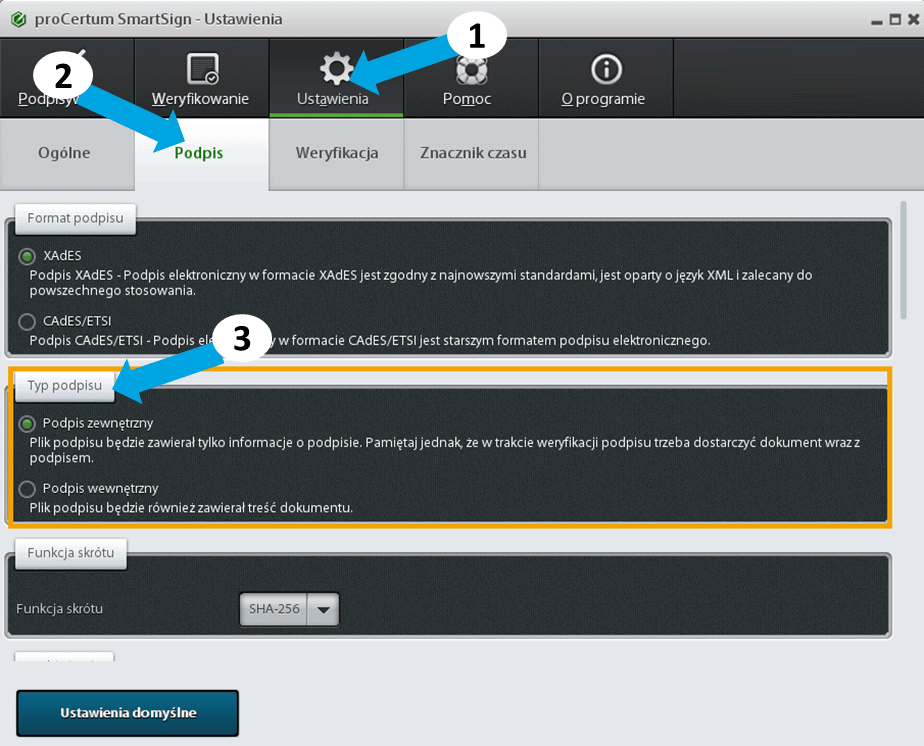
12. Jak ustawić podpisywanie w formacie PAdES?
Aby ustawić podpisywanie dokumentów w formacie PDF należy:
- Uruchomić program proCertum SmartSign.
- Kliknąć przycisk Ustawienia i przechodzimy do zakładki Podpis.
- Należy przejść do opcji Dodatkowe opcje podpisu i zaznaczyć opcję Twórz podpis specjalny
PDF (PAdES), gdy podpisywany jest dokument PDF.
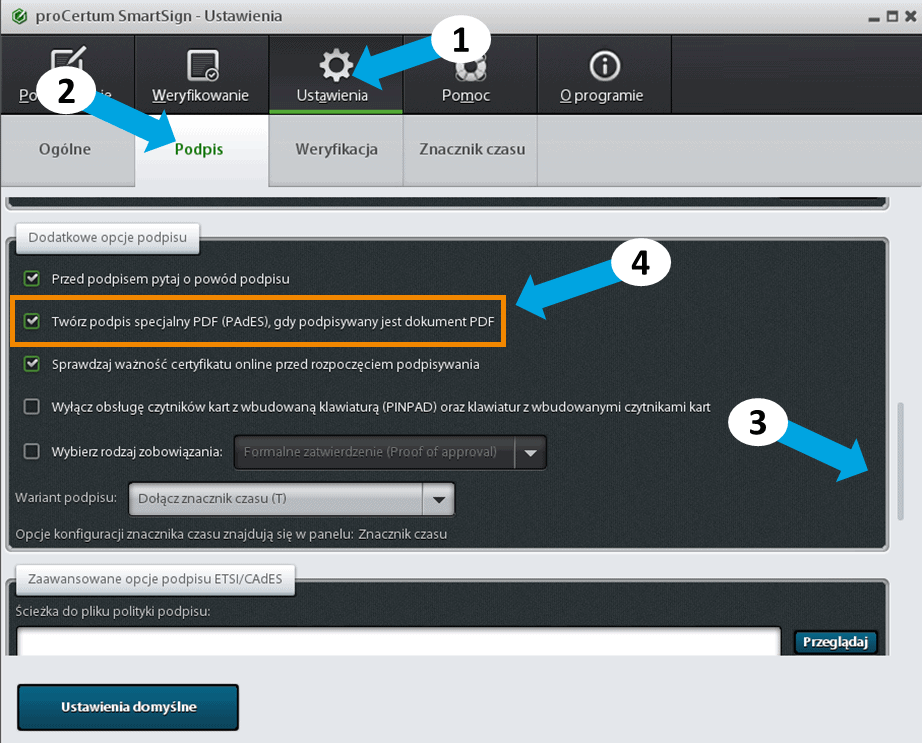
13. Jak sprawdzić jaką posiadam wersję programu proCertum SmartSign?
Aby sprawdzić jaka wersja obecnie jest zainstalowana na stacji należy:
- Uruchomić program proCertum SmartSign.
- Kliknąć przycisk O programie.
- Następnie odczytać numer zainstalowanej wersji oprogramowania.
14. Czy mogę podpisać jednocześnie kilka dokumentów?
TAK -> aplikacja proCertum SmartSign umożliwia jednoczesne podpisywanie kilku/kilkuset dokumentów. Dokumenty można dodawać pojedynczo w zakładce Podpisywanie klikając na przycisk Dodaj Plik lub wybrać opcję Dodaj katalog, aby dodać jednocześnie różne dokumenty.
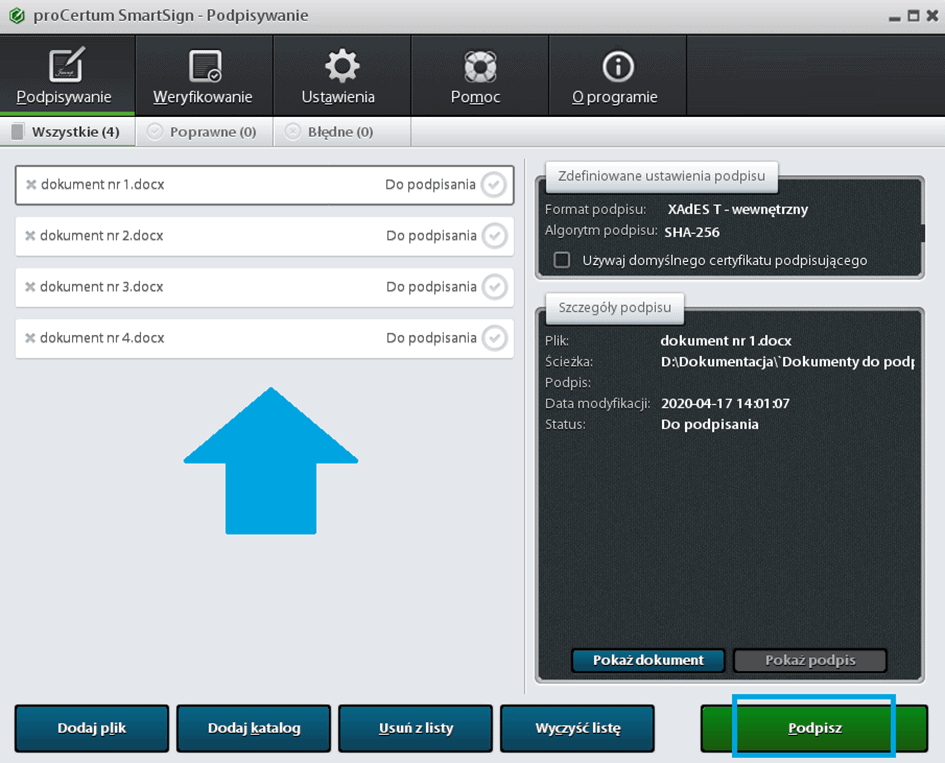
15. Jak sprawdzić podpisany dokument zawiera znacznik czasu?
Aby sprawdzić czy dokument zawiera znacznik czasu należy:
- Kliknąć 2x na plik podpisu (np.: dokument.xades)
- Następnie należy przejść do zakładki Podpis i wybrać zakładkę Atrybuty niepodpisane, tam znajduje się informacja czy został użyty znacznik czasu.
- Przykład plików zawierających znacznik czasu:
- Plik XADES
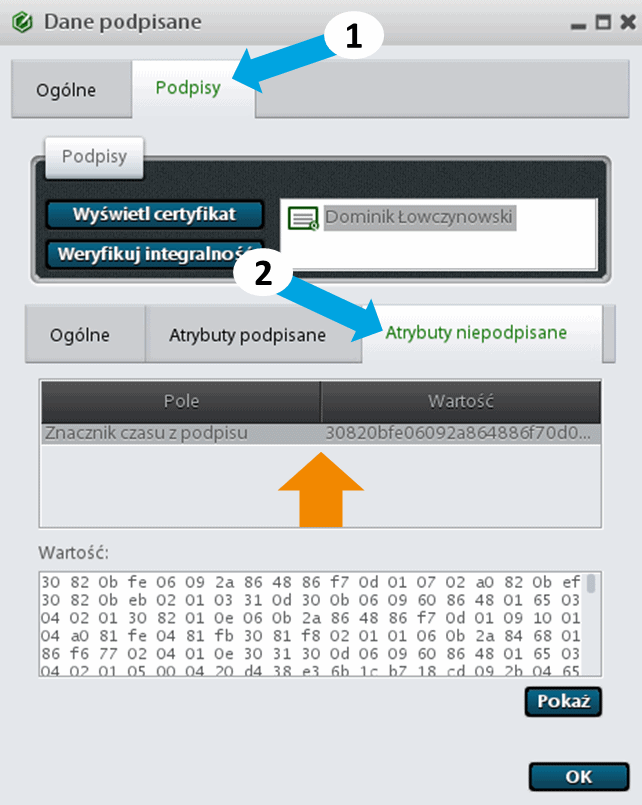
- PDF (podpis PAdES)+ Znacznik czasu:
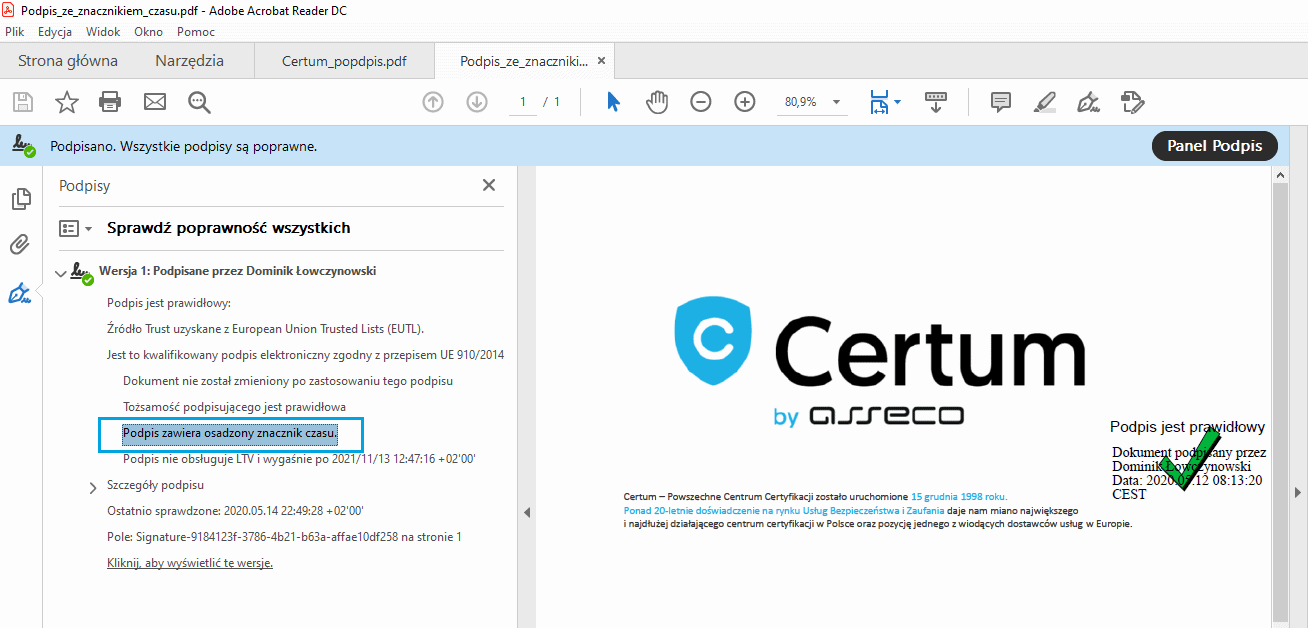
16. Skąd mogę wiedzieć czy wyczerpałem limit znaczników?
Aby sprawdzić jaka ilość pozostałych znaczników czasu należy:
- Napisać email na adres: infolinia@certum.pl
- Temat maila: Ilość dostępnych znaczników czasu
- W treści: należy wpisać numer seryjny certyfikatu dostępowego do usługi znakowania czasem
17. Problemy z wykonaniem podpisu w proCertum SmartSign lub programie Płatnik.
W przypadku wystąpienia problemu w trakcie podpisywania dokumentu w proCertum SmartSign lub wysyłki dokumentu w programie Płatnik należy uaktualnić oprogramowanie do zarządzania kartą – proCertum CardManager oraz sterownik posiadanego czytnika kart kryptograficznych. Sterowniki są do pobrania ze strony producenta czytnika:
- Czytniki ACR – strona porudenta
- Czytniki Ominikey – strona producenta
18. Brak widocznego czytnika kart w systemie Windows lub w aplikacjach zewnętrznych np.: Płatnik, proCertum CardManager, proCertum SmartSign, innych.
Przyczyna problemu:
Przyczyną problemu jest wprowadzenie przez Microsoft Windows (problem występuje głównie w Windows 7) aktualizacji, która powoduje, że aplikacje zewnętrzne nie widzą czytnika karty kryptograficznej.
Uwaga, powstały problem powstał z przyczyn niezależnych od usług świadczonych przez markę Certum.
Rozwiązanie:
Prosimy o wykonanie poniżej przedstawionych kroków:
- Odinstalowanie i zainstalowanie najnowszej wersję aplikacji proCertum CardManager.
Aplikację można pobrać klikając na > pobierz - Zainstalowanie najnowszej wersję sterownika posiadanego czytnika kart kryptograficznych
Sterowniki są do pobrania ze strony producenta czytnika:- Czytniki ACR – strona producenta
- Czytniki Ominikey – strona producenta
- Zweryfikowanie czy usługa kart inteligentnych jest włączona. Należy w systemie Windows uruchomić: Panel sterowania -> Narzędzia Administracyjne ->Usługi. Na liście usług należy odnaleźć usługę Karta inteligentna i sprawdzić czy jej stan to Uruchomiona. Jeśli nie, należy ją uruchomić.